Простая настройка Wi-Fi точки MikroTik на раздачу
- Подключение Wi-Fi точки к компьютеру
- Настройка сетевой карты компьютера
- Вход в настройки
- Настройка Wi-Fi
- Выбор режима работы
- Настройка работы в режиме Router
- Настройка работы в режиме Bridge
- Смена стандартного пароля администратора
- Сброс настроек
В этой статье мы расскажем, как быстро и просто настроить Wi-Fi точку MikroTik на раздачу интернета.
Беспроводные точки MikroTik управляются операционной системой MikroTik RouterOS с огромным количеством возможностей и настроек. Поэтому новичку разобраться в ней довольно сложно.
Но есть упрощенная настройка Quick Set, позволяющая быстро настроить базовый функционал устройства. Мы расскажем, как настроить Wi-Fi точку MikroTik на раздачу с помощью Quick Set.
Данная инструкция подойдет для всех Wi-Fi точек MikroTik с RouterOS Level4 и выше: wAP, Groove A-52HPn, Metal 2SHPn, SXT 5 ac, SXT G-2HnD и др.
Настройку можно выполнять через Web-браузер или программу Winbox для ОС Windows. Удобнее всего это делать через Winbox, поскольку программа умеет подключаться к устройству не только по IP адресу, но и по MAC адресу.
Бывает, что после сброса устройства к заводским настройкам ему не присваивается IP адрес по умолчанию 192.168.88.1 до тех пор, пока не применишь стандартную конфигурацию. В этом случае нужно подключиться к устройству по MAC адресу с помощью Winbox.
Мы рассмотрим настройку с помощью программы Winbox. Настройка через Web-браузер выполняется аналогичным образом.
Подключение Wi-Fi точки к компьютеру
Сначала подключаем устройство к компьютеру. Беспроводную точку после настройки можно будет отключить от компьютера и подключить к кабелю провайдера, роутеру или коммутатору.
В комплекте с точками MikroTik идет POE инжектор, который часто подключают не правильно. Подключение должно выполняться так, как показано на рисунке.

Настройка сетевой карты компьютера
Чтобы попасть в настройки Wi-Fi точки Mikrotik, необходимо настроить сетевую карту компьютера на IP адрес из одной подсети, например 192.168.88.21.
Откройте Пуск → Панель управления → Центр управления сетями и общим доступом.
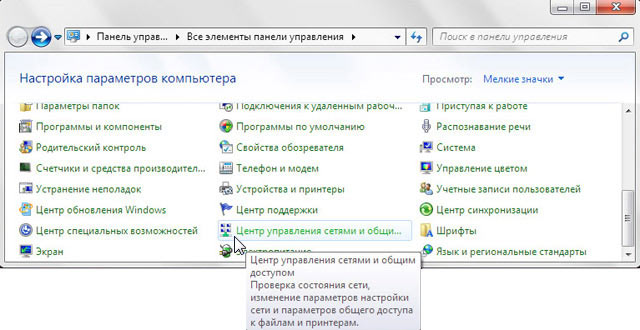
Далее идите в Изменение параметров адаптера.
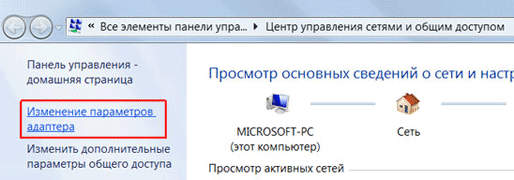
Щелкните правой кнопкой мыши на Подключение по локальной сети и выберите Свойства.
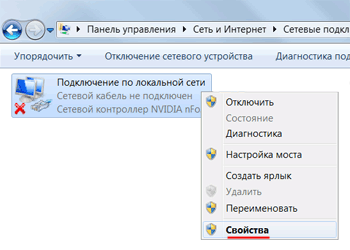
Выберите Протокол Интернета версии 4 (TCP/IPv4) и нажмите кнопку Свойства.
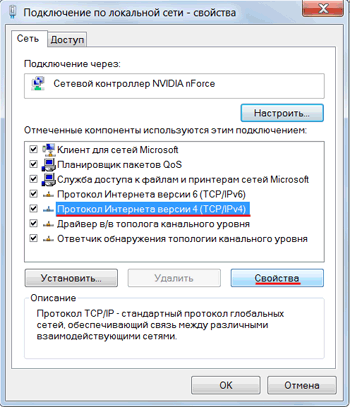
Выберите Использовать следующий IP-адрес, введите IP-адрес 192.168.88.21, Маску подсети 255.255.255.0 и нажмите кнопку OK.
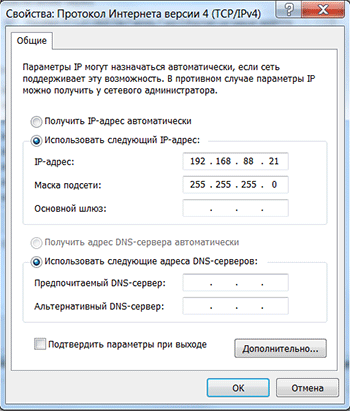
Вход в настройки
Если вы настраиваете Wi-Fi точку MikroTik через Web-браузер (Internet Explorer или другой), напишите в адресной строке 192.168.88.1 — это IP адрес по умолчанию для устройств MikroTik.
В открывшемся окне введите Login: admin без пароля и нажмите кнопку Login.
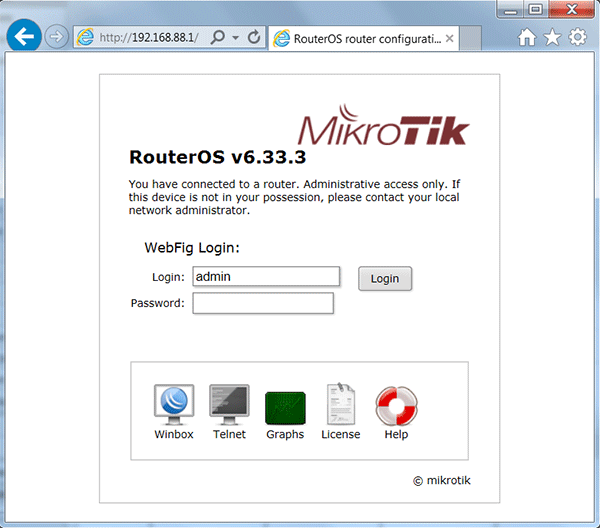
Мы будем настраивать Wi-Fi точку MikroTik с помощью программы, поэтому скачиваем Winbox с сайта производителя и запускаем.
Перейдите на вкладку Neighbors и нажмите кнопку Refresh. В списке должна появится ваша точка.
Обратите внимание, что если нажать на MAC адрес, то мы будем подключаться к устройству по MAC адресу.
Если нажать на IP адрес, то будем подключаться к устройству по IP адресу.
Мы нажимаем на MAC адрес, после чего он появится в поле Connect To:, вводим логин admin без пароля, и нажимаем кнопку Connect.
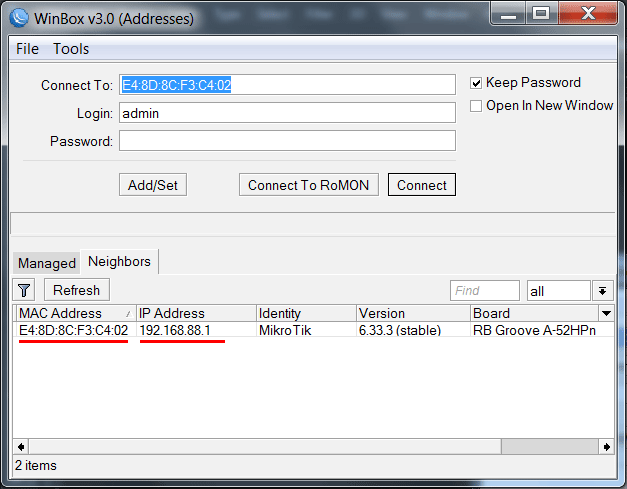
После этого нажмите слева меню Quick Set.
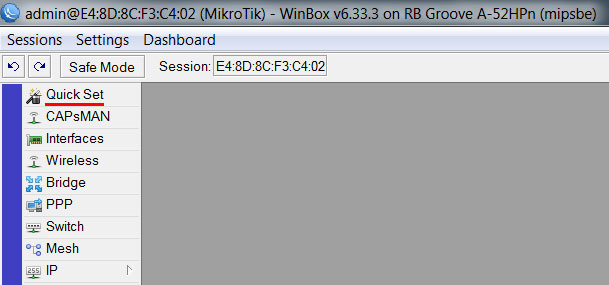
В данном окне будем настраивать Wi-Fi точку MikroTik на раздачу интернета.
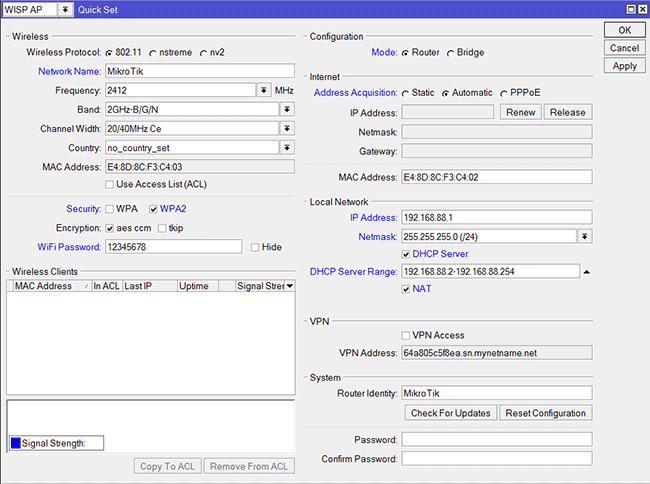
Настройка Wi-Fi
Сначала выбираем режим точки доступа WISP AP и приступаем к настройке Wi-Fi.
- Wireless Protocol - выберите беспроводной протокол 802.11. Протоколы nstreme и nv2 - это фирменные протоколы MikroTik, и по ним может работать только оборудование MikroTik.
- Network Name - укажите название Wi-Fi точки, которое будет отображаться при сканировании Wi-Fi сетей.
- Frequency - выберите рабочую частоту беспроводной точки. Если у вас в сети есть Wi-Fi роутер или другие точки, выберите такую частоту, чтобы она не совпадала с другими точками, и они не создавали друг другу помехи.
- Band - укажите стандарты 2GHz-B/G/N, чтобы старые устройства, работающие в B и G стандартах, могли подключаться к Wi-Fi точке.
- Channel Width - ставим ширину канала 20/40MHz Ce, чтобы получить максимальную скорость передачи данных с устройствами, поддерживающими ширину канала 40 МГц.
Иногда устройства, не поддерживающие ширину канала 40 МГц, не могут подключиться при данных настройках. В этом случае попробуйте выставить ширину канала 20MHz. - Country - выбор страны можно оставить пустым. Для лучшей совместимости с устройствами Apple, говорят, лучше выбрать страну United States.
- Security - настройки безопасности. Для лучшей безопасности ставим галочку только напротив WPA2.
- Encryption - выберите алгоритм шифрования только aes ccm;
- Wi-Fi Password - введите пароль для подключения к Wi-Fi точке не менее 8-ми символов.
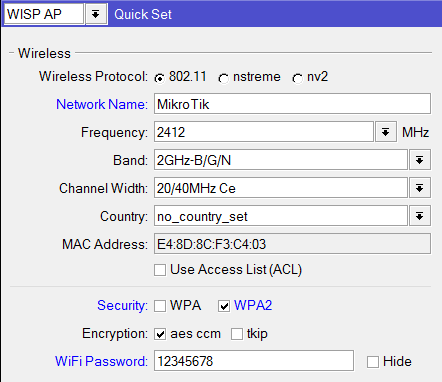
Выбор режима работы
В разделе Configuration необходимо выбрать режим работы беспроводной точки MikroTik.

Режим Router — используют, когда Wi-Fi точку подключают напрямую к кабелю провайдера. В этом случае вам нужно скрыть клиентов, которые подключаются к Wi-Fi точке в отдельную подсеть. Иначе потребовалось бы заключать договор с провайдером на подключение каждого клиента к интернету. В этом режиме интернет-провайдер не видит абонентов, находящихся за беспроводной точкой. Wi-Fi точка играет роль интернет шлюза для клиентов.

Режим Bridge — используют, когда Wi-Fi точку подключают к роутеру. В этом режиме роутер раздает автоматические сетевые настройки клиентам, подключающимся к Wi-Fi точке. При этом абоненты, подключенные к роутеру по кабелю и к беспроводной точке, находятся в одной подсети и могут передавать данные друг другу.

Настройка работы в режиме Router
В разделе Configuration выберите режим работы Router.
Если ваш провайдер выдает сетевые настройки автоматически по DHCP, то в разделе Internet сделайте следующие настройки:
- Address Acquisition - выберите Automatic;
- MAC Address - оставляем без изменений. Если ваш провайдер блокирует доступ по MAC адресу, измените его на разрешенный. Обычно это MAC адрес сетевой карты компьютера или роутера.
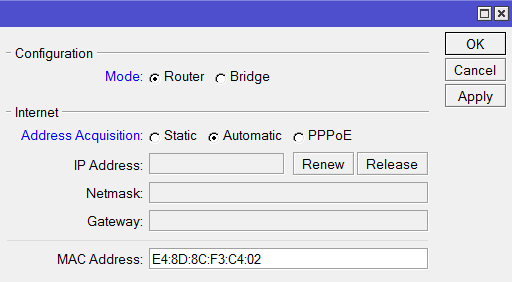
Если провайдер использует статические сетевые настройки, в разделе Internet сделайте следующие настройки:
- Address Acquisition - выберите Static;
- IP Address - введите IP адрес, который вам выдал провайдер. Обычно статические настройки указаны в договоре с провайдером;
- Netmask - укажите маску;
- Gateway - введите адрес шлюза;
- DNS Servers - укажите адреса DNS серверов;
- MAC Address - оставляем без изменений. Если провайдер блокирует доступ по MAC адресу, измените его на разрешенный. Обычно это MAC адрес сетевой карты компьютера или роутера.
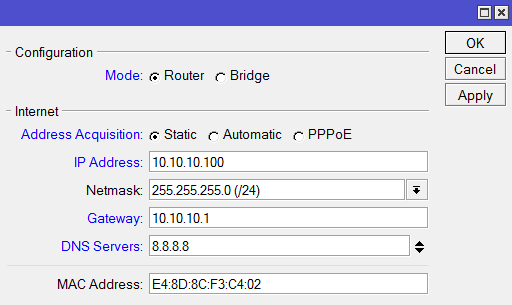
Если провайдер использует соединение по PPPoE, в разделе Internet сделайте следующие настройки:
- Address Acquisition - выберите PPPoE;
- PPPoE User - введите имя пользователя;
- PPPoE Password - введите пароль;
- PPPoE Service Name - введите имя сервиса;
- MAC Address - оставляем без изменений. Если ваш провайдер блокирует доступ по MAC адресу, измените его на разрешенный. Обычно это MAC адрес сетевой карты компьютера или роутера.
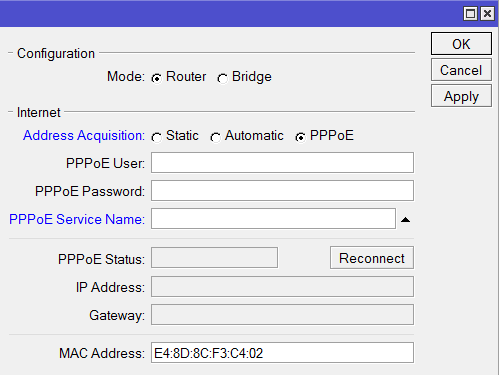
Теперь выполним настройку локальной сети в разделе Local Network:
- IP Address - указываем IP адрес Wi-Fi точки. Оставим стандартный 192.168.88.1;
- Netmask - выберем стандартную маску для нашей подсети 255.255.255.0;
- DHCP Server - поставьте галочку, чтобы включить DHCP сервер. Он позволит автоматически раздавать сетевые настройки подключающимся клиентам;
- DHCP Server Range - диапазон IP адресов, которые будут выдаваться подключающимся клиентам. Вводим диапазон 192.168.88.2-192.168.88.254;
- NAT - ставим галочку, чтобы разрешить подключающимся клиентам выход в интернет.
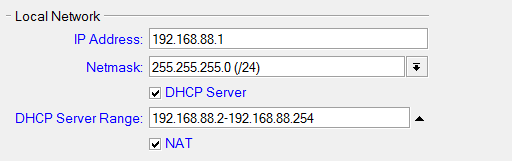
Настройка работы в режиме Bridge
Выберите в разделе Configuration режим работы Bridge.
Если вы хотите, чтобы Wi-Fi точка получала сетевые настройки от роутера автоматически по DHCP, то в разделе Bridge выполните следующие настройки:
- Address Acquisition - выберите Automatic;
- MAC Address - оставляем без изменений.
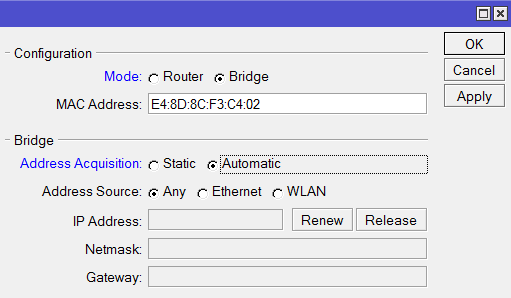
Мне больше нравится указывать IP адрес Wi-Fi точки вручную, чтобы потом точно знать где ее искать. Поэтому я использую статические сетевые настройки.
Если вы используете статические сетевые настройки, в разделе Bridge выполните следующие настройки:
- Address Acquisition - выберите Static;
- IP Address - введите IP адрес Wi-Fi точки. Он должен быть из одной подсети с роутером;
- Netmask - выберите маску 255.255.255.0;
- Gateway - введите IP адрес шлюза (IP адрес вашего роутера);
- DNS Servers - укажите адреса DNS серверов. Можно указать адрес роутера или адрес DNS сервера Google 8.8.8.8.
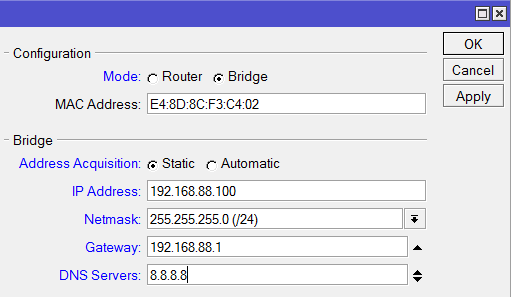
Смена стандартного пароля администратора
Чтобы никто, кроме администратора, не смог зайти в настройки Wi-Fi точки, нужно поставить пароль. По умолчанию пароля нет.
Для этого в разделе System в поле Password введите новый пароль и подтвердите его в поле Confirm Password.
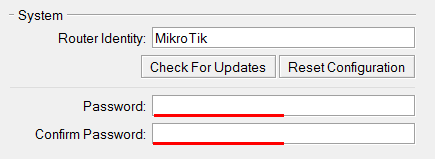
В конце нажимаем кнопку OK, чтобы сохранить все настройки.
Теперь Wi-Fi точку MikroTik можно подключить к кабелю провайдера или роутеру, в зависимости от типа вашего подключения.
В конце не забудьте изменить настройки сетевой карты вашего компьютера на необходимые.
Сброс настроек
Если вы что-то перемудрили с настройками и не можете попасть на устройство, выполните его сброс к заводским настройкам.
- Отключите питание;
- Зажмите и держите кнопку Reset;
- Подайте питание;
- Дождитесь пока начнет мигать индикатор;
- Отпустите кнопку Reset;
- После перезагрузки подключитесь к устройству с помощью программы Winbox по MAC адресу, т.к. у устройства может быть IP адрес 0.0.0.0. В этом случае вы не сможете попасть в настройки через Web-интерфейс по стандартному IP адресу 192.168.88.1.
- В Winbox в появившемся окне нажмите кнопку OK, чтобы применить настройки по умолчанию. В некоторых прошивках данное окно может не появится, а сразу применится стандартная конфигурация.
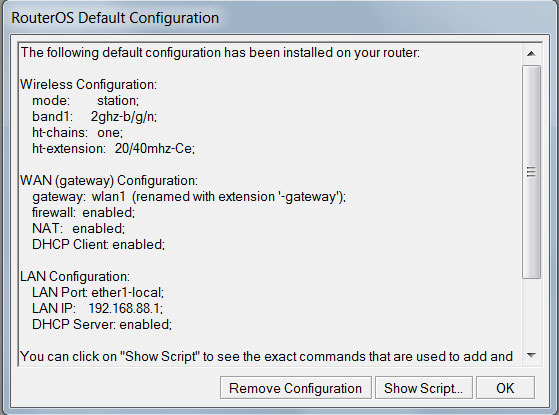
После этого устройству присвоится стандартный IP адрес 192.168.88.1, и появится доступ к настройкам через Web-интерфейс.
----------------------------------------------------------------------
Удаленно настраиваем оборудование. Стоимость.
Vodafone: +38 095 406-06-02
Киевстар: +38 067 675-65-55
Life: +38 093 889-78-96
- Звичайна форма
Відгуки про статтю
2) Распакуйте Extra packages и закиньте на устройство в меню Files пакет wireless-7.13.2-arm.npk
3) Перезагрузите устройство.
После этого появятся Wi-Fi интерфейсы и режимы Home AP Dual, WISP AP и т.д.
При прямом подключении компьютера вместо роутера к провайдеру, все работает отлично.
С чем это может быть связано? Это дефект роутера или какие-то "причуды" провайдера?