Настройка роутера TP-Link — Quick Setup
Содержание:
- Определение сетевых настроек Интернет провайдера
- Подключение и настройка роутера TP-Link
- Настройки безопасности роутера TP-Link
- Подключение ноутбука к Интернету
- Восстановление пароля для входа в настройки роутера TP-Link
Определение сетевых настроек Интернет провайдера
Прежде чем подключить роутер, необходимо знать, какие сетевые настройки нужны для подключения к Интернету.
Наиболее распространены следующие виды сетевых настроек:
- Dynamic IP — динамические настройки, выдаются автоматически по DHCP
- Static IP — статические настройки, вводятся вручную
- PPPoE — доступ к Интернет предоставляется по протоколу PPPoE после ввода имени пользователя и пароля
Предполагается, что у вас установлена ОС Windows 7, кабель провайдера подключен к компьютеру и настроен доступ Интернету.
Откройте «Пуск» далее «Панель управления» и выберите «Центр управления сетями и общим доступом».
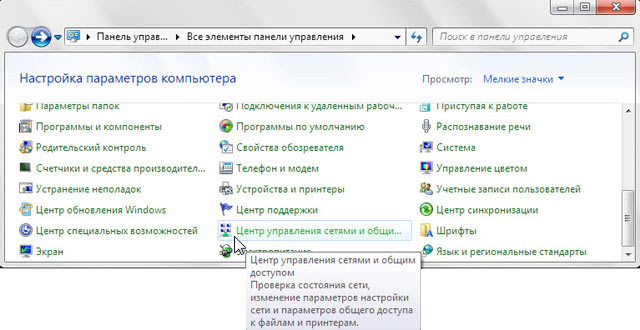
Перейдите в «Изменение параметров адаптера».
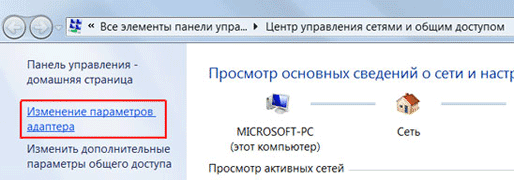
Нажмите правой кнопкой мыши на «Подключение по локальной сети» и выберите «Свойства»
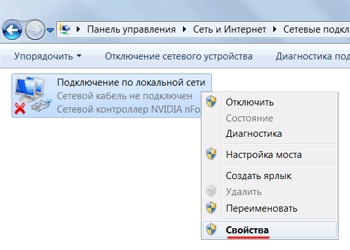
Нажмите на «Протокол Интернета версии 4 (TCP/IPv4)» и кнопку «Свойства».
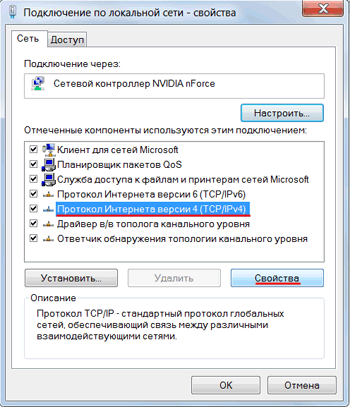
- Если у вас выбран пункт «Использовать следующий IP-адрес» и есть цифры, то запишите все настройки — это статические настройки провайдера (Static IP). После этого выберите «Получить IP-адрес автоматически» и нажмите кнопку «OК».
- Если у вас выбран пункт «Получить IP-адрес автоматически», то вы получаете сетевые настройки автоматически — это динамические настройки провайдера по DHCP (Dynamic IP).
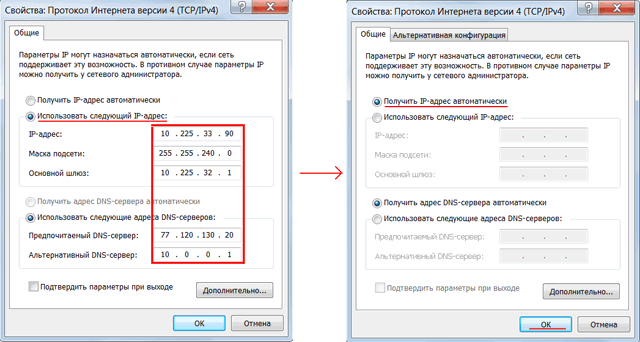
Чтобы узнать МАС-адрес сетевой карты, нажимаем «Пуск», в окне «Найти программы и файлы» пишем команду cmd и нажимаем Enter.
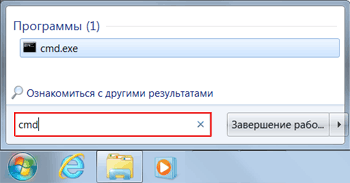
Пишем в консоли команду ipconfig /all и нажимаем Enter.
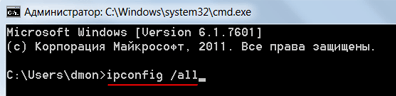
Ищем «Ethernet adapter Подключение по локальной сети...»
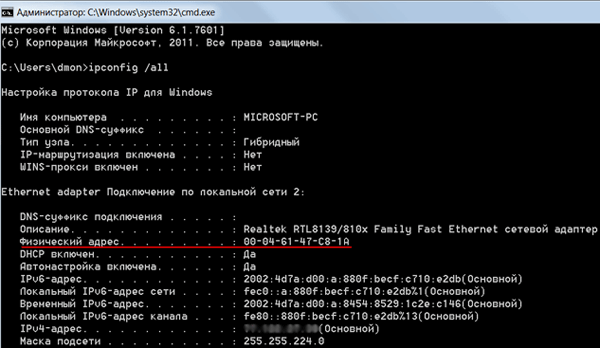
Подключение и настройка роутера TP-Link
Для настройки Wi-Fi роутера Tp-Link нам понадобятся:
- кабель провайдера (Триолан, MaxNet, Vega, Воля, Airbites, или другие без vpn);
- компьютер или ноутбук;
- роутер TP-Link, который будет раздавать Интернет по Wi-Fi на ноутбук, телевзор с Wi-Fi, планшет или смартфон.
Подключим оборудование следующим образом:
- блок питания включаем в разъем роутера «Power»;
- кабель Интернет-провайдера подключим в синий WAN порт роутера;
- компьютер подключим к роутеру с помощью сетевого кабеля в любой желтый LAN порт;
- остальные устройства (ноутбук, планшет, телевизор с Wi-Fi, смартфон) подключим по беспроводной связи Wi-Fi.
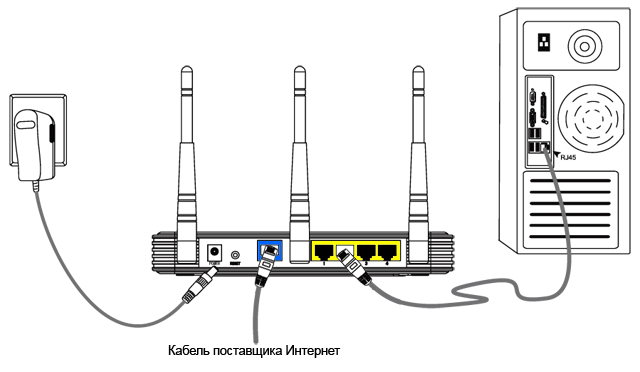
Переходим к настройке роутера.
Откройте браузер Internet Explorer и укажите адрес 192.168.1.1
В появившемся окне вводим имя пользователя admin и пароль admin.
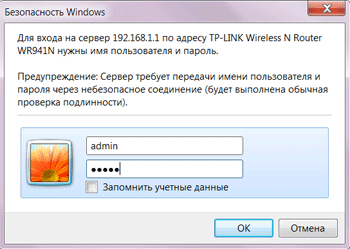
Слева в меню выбираем мастер быстрой настройки Quick Setup и нажимаем кнопку Next.
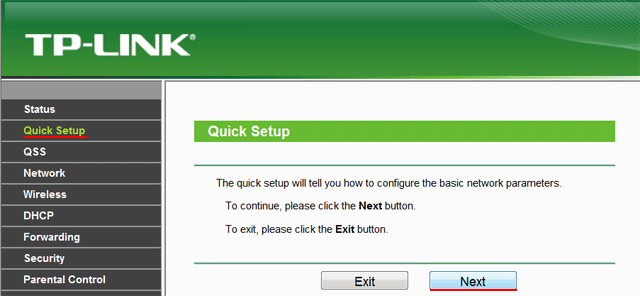
Dynamic IP — автоматические сетевые настройки провайдера по DHCP
Если Вы получаете автоматические сетевые настройки, то выбираем Dynamic IP и жмем кнопку Next.
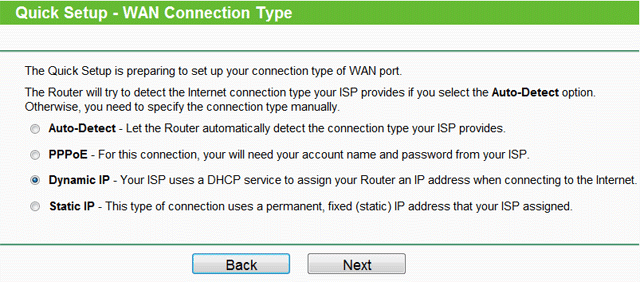
В поле SSID вводим название точки доступа для подключения по Wi-Fi.
В разделе Wireless Security укажите тип шифрования WPA-PSK/WPA2-PSK
В поле PSK Password: вводим пароль для доступа к Wi-Fi точке доступа. Пароль должен быть не меньше 8-ми символов.

Следующее окно говорит о том, что вы успешно выполнили настройку. Нажимаем кнопку Finish.
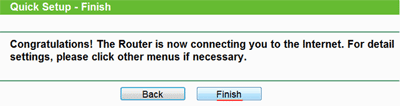
Если провайдер блокирует доступ по MAC адресу, выбираем слева в меню Network – MAC Clone.
В поле WAN MAC Address вводим MAC адрес.
Можно также нажать кнопку Clone MAC Address, если в поле Your PC’s MAC Address находится необходимый MAC адрес.

Далее сохраняем настройки кнопкой Save.
Static IP — статические сетевые настройки провайдера
Если сетевые настройки нужно ввести вручную, то выбираем Static IP, жмем кнопку Next.
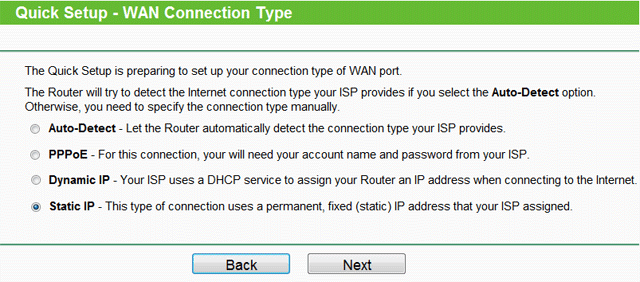
Вводим настройки:
- IP Address (IP адрес)
- Subnet Mask (Маска подсети)
- Default Gateway (Основной шлюз)
- Primary DNS (Предпочитаемый DNS-сервер)
- Secondary DNS (Альтернативный DNS-сервер)
- и нажимаем Next
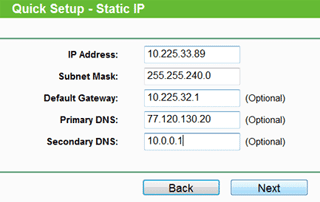
В поле SSID вводим название точки доступа для подключения по Wi-Fi.
В разделе Wireless Security выбираем тип шифрования WPA-PSK/WPA2-PSK
В поле PSK Password: вводим пароль для доступа к Wi-Fi точке доступа. Пароль должен быть не меньше 8-ми символов.

Следующее окно говорит о том, что вы успешно выполнили настройку. Нажимаем кнопку Reboot и ждем перезагрузки роутера.

Если провайдер блокирует доступ по MAC адресу, выбираем слева в меню Network – MAC Clone.
В поле WAN MAC Address вводим MAC адрес.
Можно также нажать кнопку Clone MAC Address, если в поле Your PC’s MAC Address находится необходимый MAC адрес.

Далее сохраняем настройки кнопкой Save.
PPPoE — доступ к Интернету по пользователю и паролю
Если доступ к Интернет предоставляется по протоколу PPPoE после ввода имени пользователя и пароля, то выбираем PPPoE.
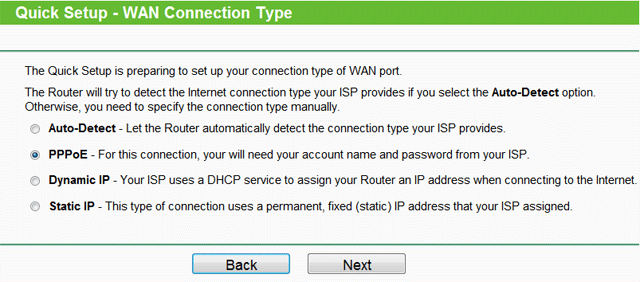
Вводим настройки:
- User Name: (Имя пользователя)
- Password: (Пароль)
- Confirm Password: (Подтверждаем пароль)
- и нажимаете Next
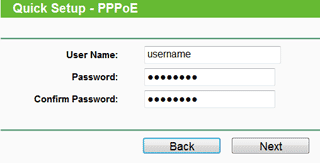
В поле SSID вводим название точки доступа для подключения по Wi-Fi.
В разделе Wireless Security выбираем тип шифрования WPA-PSK/WPA2-PSK
В поле PSK Password: вводим пароль для доступа к Wi-Fi точке доступа. Пароль должен быть не меньше 8-ми символов.

Следующее окно говорит о том, что вы успешно выполнили настройку.
Нажимаем кнопку Reboot и ждем перезагрузки роутера.

Настройки безопасности роутера TP-Link
Чтобы никто, кроме администратора не смог войти в настройки роутера, необходимо сменить пароль для входа в настройки.
Для этого выбираем слева в меню System Tools – Password и вводим настройки:
- Old User Name: старое имя пользователя, вводим admin
- Old Password: старый пароль, вводим admin
- New User Name: вводим новое имя пользователя, можно оставить admin
- New Password: вводим новый пароль
- Confirm New Password: подтверждаем новый пароль
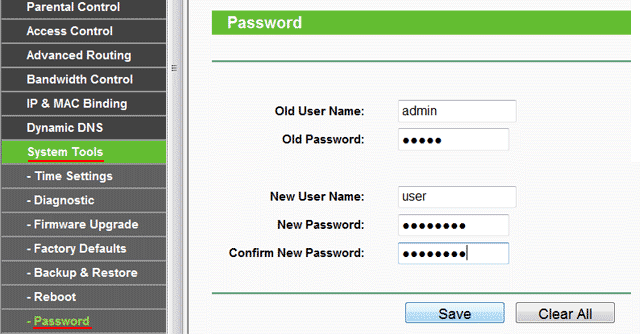
После этого нажимаем кнопку Save для сохранения пароля.
Подключение ноутбука к Интернету
Подключение ноутбука к Интернету выполним по Wi-Fi.
Для этого в нижнем правом углу монитора выберем значек управления беспроводными сетями. После обновления списка беспроводных сетей, в нем должна появиться наша сеть. Выберем ее и нажмем кнопку «Подключить».
![]()
На следующем шаге введите пароль для подключения к роутеру Tp-Link по Wi-Fi.
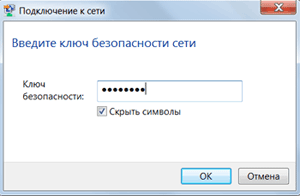
Вводим пароль, который указали в поле PSK Password: в настройках роутера. После этого на ноутбуке появится Интернет.
Вы можете подключить к Wi-Fi роутеру Tp-Link устройства, которые поддерживают работу по Wi-Fi, например, телевизор, нетбук, планшет, смартфон. Для этого необходимо в устройстве выбрать точку доступа Tp-Link и ввести пароль.
Восстановление пароля для входа в настройки роутера TP-Link
Если Вы забыли пароль для входа в настройки роутера Tp-Link, можно восстановить заводские настройки и пароль.
Для этого с обратной стороны роутера зажмите на 8-10 секунд кнопку Reset.

После этого можно будет зайти в настройки роутера по адресу 192.168.1.1 со стандартным именем пользователя admin и паролем admin и выполнить настройку точки доступа.
- Звичайна форма
Відгуки про статтю
Настройки:
10.0.8.158
255.255.255.0
10.0.0.1