Настройка базовой станции MikroTik
- Настройка центрального маршрутизатора
- Настройка беспроводной базовой станции
- Настройка Bridge и VLAN на центральном маршрутизаторе
- Обновление прошивки базовой станции
- Создаем Bridge интерфейсы
- Настройка VLAN на базовой станции
- Добавляем адрес шлюза
- Настройка Wi-Fi интерфейса
- Блокировка трафика между клиентами одной базовой станции
- Смена пароля администратора
- Включаем Wi-Fi на базовой станции
В этой статье описана подробная инструкция по настройке беспроводной базовой станции на оборудовании MikroTik. Эта статья будет полезна начинающим Wi-Fi провайдерам, и поможет ответить на вопрос, как настроить базовую станцию провайдера.
Для небольших провайдеров оптимальной технологией предоставления доступа в интернет является PPPoE (Point-to-point protocol over Ethernet).
Достоинства технологии PPPoE:
- Не нужно каждому клиенту указывать IP-адрес, все адреса хранятся на сервере;
- Подключение осуществляется по логину и паролю;
- Многоплатформенность (PPPoE подключение поддерживается в различных операционных системах);
- Удобно вести мониторинг трафика;
- С помощью биллинговой системы можно автоматизировать отключение клиентов за не уплату;
- Неограниченная масштабируемость;
- Балансировка нагрузки;
- Высокая надежность;
- Небольшая загрузка канала по сравнению с другими системами авторизации;
- Не требуется дорогое управляемое оборудование.
Технология PPPoE для начинающих провайдеров хороша тем, что не требует больших финансовых вложений. Поэтому многие провайдеры начинают именно с нее. В этой статье мы рассмотрим настройку беспроводной базовой станции MikroTik с использованием технологии PPPoE.
Настройка центрального маршрутизатора
Чтобы организовать небольшую сеть провайдера, вам понадобиться центральный маршрутизатор. Для небольшой нагрузки на 30-40 клиентов подойдут маршрутизаторы серии RB2011, на 50-80 клиентов можно использовать MikroTik RB450G. При количестве клиентов более 100 человек подойдет модель роутера RB1100AHx2. В примере мы будем использовать маршрутизатор MikroTik RB2011UAS-2HnD-IN.

Общая схема подключения беспроводной базовой станции будет выглядеть следующим образом.

Для настройки центрального маршрутизатора Mikrotik RB2011UAS-2HnD-IN подключите сетевой кабель от компьютера к роутеру во второй LAN порт. Зайдите в настройки роутера с помощью программы Winbox:
- Нажмите кнопку ... для отображения устройств MikroTik;
- Кликните в списке на MAC адрес роутера;
- Нажмите кнопку Connect. Login по умолчанию admin, пароль пустой.
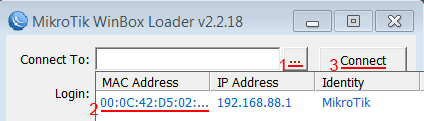
Если вы включаете устройство в первый раз, то появится окно, как на рисунке ниже. Нажмите кнопку Remove Configuration, чтобы очистить начальную конфигурацию.
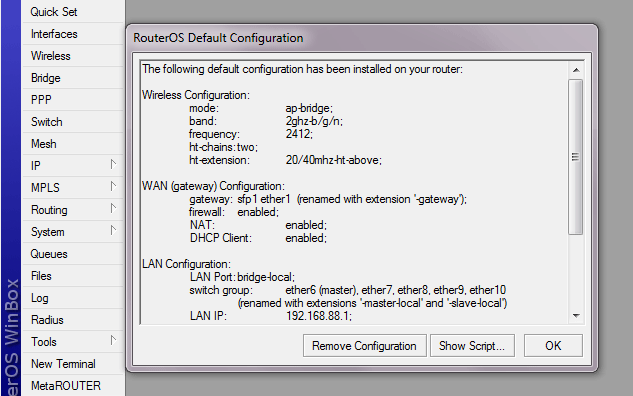
Обновление прошивки
Установим на маршрутизатор свежую версию прошивки:
- Откройте сайт http://www.mikrotik.com и перейдите на вкладку downloads;
- Выберите, для какой серии устройств необходимо скачать файл прошивки;
- Нажмите Upgrade Package и сохраните файл прошивки на компьютер.
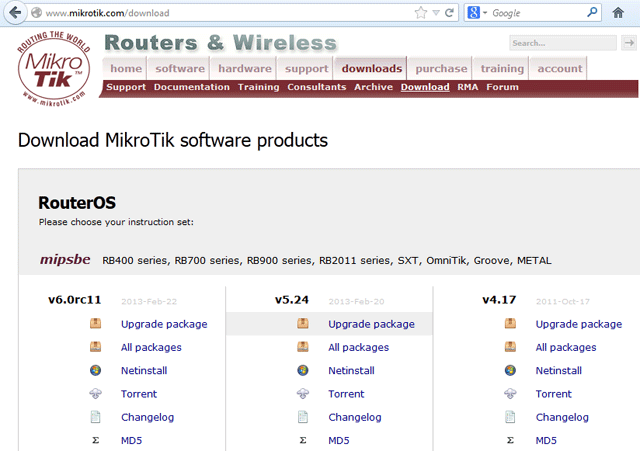
- Откройте в WinBox меню Files и перетащите туда файл прошивки из проводника.
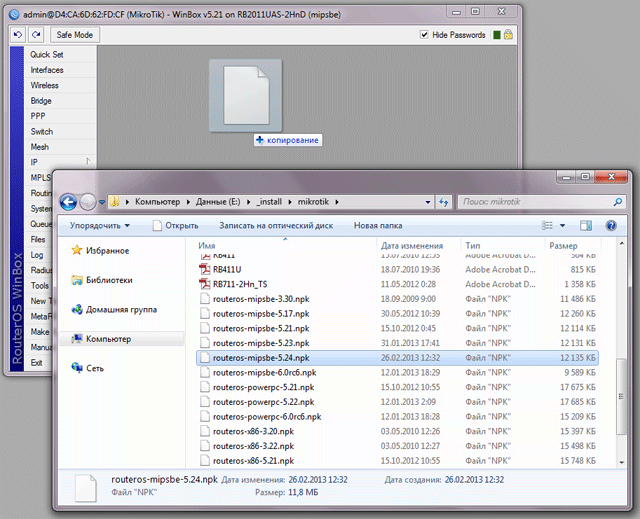
- Перезагрузите роутер через меню System - Reboot. После этого начнется прошивка устройства, поэтому в течении 2-3 минут не отключайте питание от роутера.
Обновляем загрузчик:
- Откройте меню System - Routerboard;
- Нажмите кнопку Upgrade.
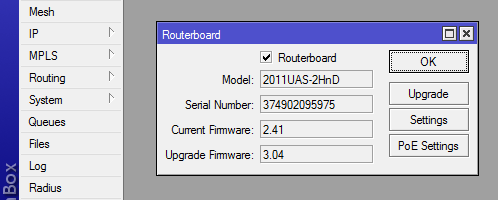
Сбрасываем конфигурацию устройства:
- Откройте меню System - Reset Configuration.
- Поставьте галочку No Default Configuration — не устанавливать конфигурацию по умолчанию.
- Поставьте галочку Do Not Backup — не создавать резервную копию настроек перед перезагрузкой.
- Нажмите кнопку Reset Configuration.
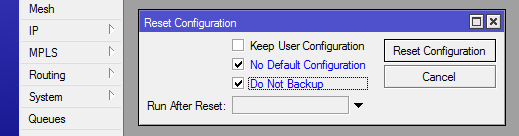
Настройка интернет подключения
Выполним настройку интернет подключения роутера.
Настройка динамического IP-адреса
Если роутер получает IP-адрес автоматически по DHCP, тогда выполните следующие настройки:
- Откройте меню IP - DHCP Client и нажмите красный "плюсик", чтобы создать новое правило.
- В списке Interface выберите интерфейс, к которому подключен сетевой кабель провайдера. В нашем случае это первый порт ether1.
- Нажмите кнопку Apply.
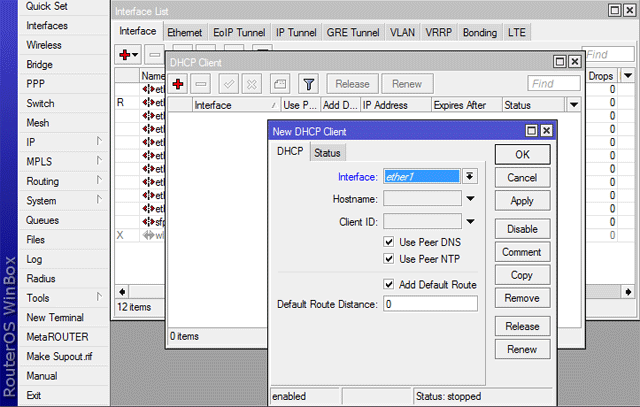
После успешного подключения на вкладке Status появится информация о полученном IP адресе, адресе шлюза и DNS сервера.
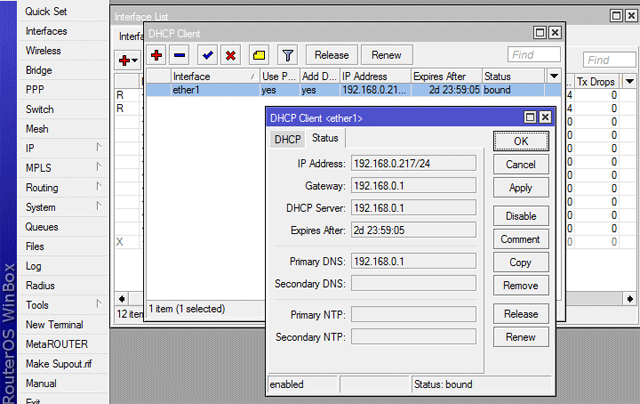
Настройка статического IP-адреса
Если IP-адрес роутера нужно настраивать вручную, тогда выполните следующее:
- Откройте меню IP - Addresses и нажмите красный "плюсик".
- В появившемся окне в поле Address введите IP-адрес и маску подсети, которую выдал провайдер, например 192.168.0.199/24. После слеша "/" указывается маска подсети. Цифра 24 означает маску подсети 255.255.255.0. Если у вас другая маска подсети, найдите в интернете "калькулятор маски подсети" и вычислите число для вашей маски.
- В списке Interface выберите интерфейс, к которому подключен сетевой кабель провайдера, например ether1.
- Нажмите кнопку OK.
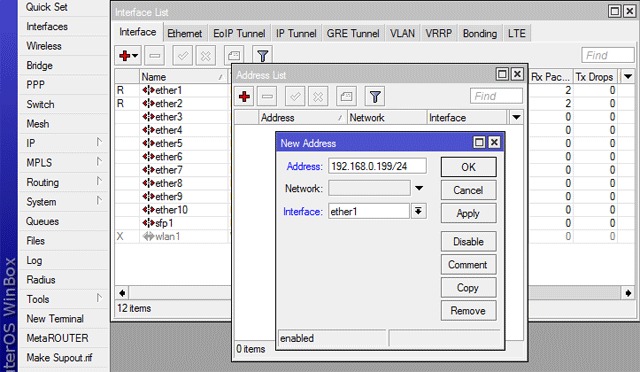
Теперь указываем адрес шлюза:
- Откройте меню IP - Routes и нажмите красный "плюсик".
- В поле Gateway введите адрес шлюза, который вам выдал провайдер. В нашем случае это 192.168.0.1.
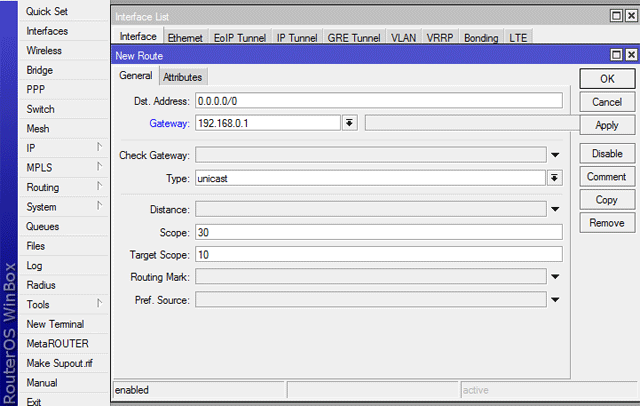
Настройка PPPoE соединения
Провайдер может предоставлять доступ к интернету по технологии PPPoE. Чтобы настроить PPPoE соединение, выполните следующее:
- Откройте меню PPP.
- Нажмите выпадающий список возле красного "плюсика" и выберите PPPoE Client.
- В появившемся окне на вкладке General в списке Interfaces выберите интерфейс, к которому подключен сетевой кабель провайдера, например ether1.
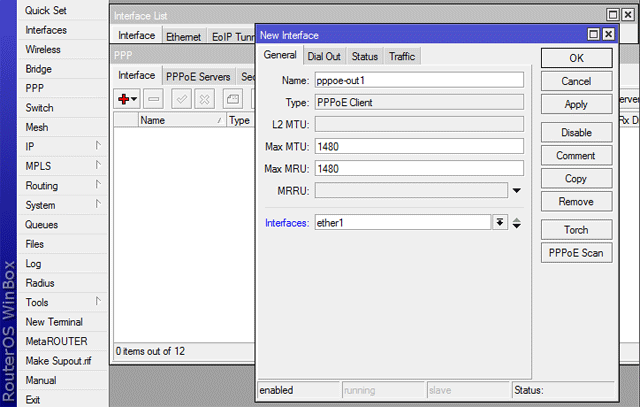
- Перейдите на вкладку Dial Out.
- В полях User и Password укажите логин и пароль для доступа к интернету.
- Поставьте галочку Use Peer DNS, чтобы получить адреса DNS сервера.
- Нажмите кнопку Apply.
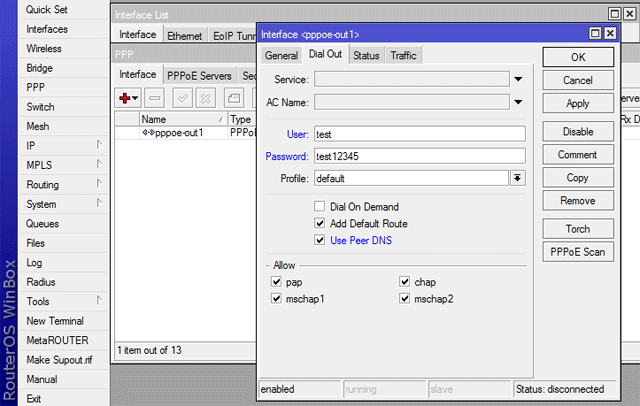
При успешном подключении на вкладке Status появится информация о выделенных адресах и имени сервера.
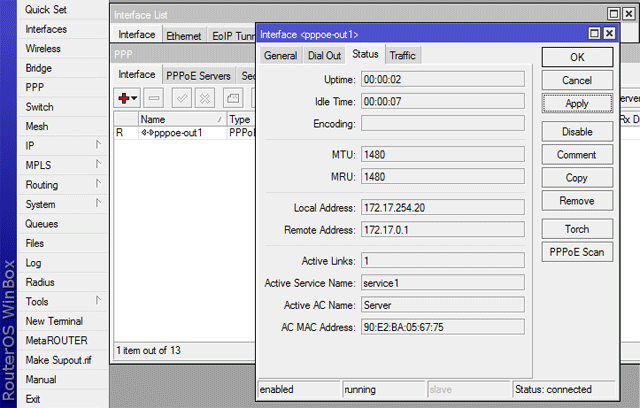
Настройка DNS сервера
Чтобы маршрутизатор работал в качестве DNS сервера, откройте меню IP - DNS, поставьте галочку Allow Remote Requests и нажмите кнопку OK.
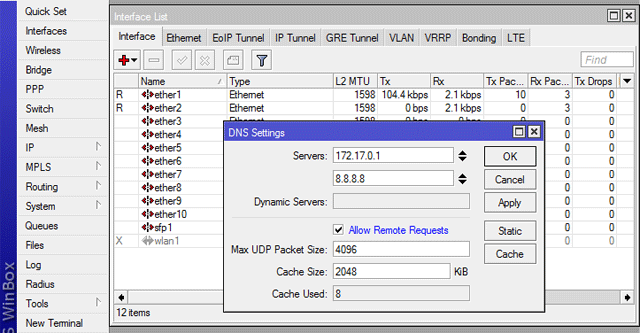
Настройка PPPoE сервера
Клиенты беспроводной базовой станции будут получать доступ к интернету по технологии PPPoE. Поэтому на центральном маршрутизаторе необходимо настроить PPPoE сервер, который будет выполнять авторизацию пользователей и ограничивать им скорость согласно выбранному тарифному плану.
Чтобы ограничивать скорость клиентам, создадим несколько профилей с разными скоростями. Откройте меню PPP, перейдите на вкладку Profiles и нажмите красный "плюсик" для создания нового профиля.
В поле Name введите название профиля, например Tarif_1024K/515K. Профиль лучше называть так, чтобы можно было понять, какие ограничения скорости действуют для него.
В поле Local Address введите внутренний адрес сервера, в нашем случае это 10.1.0.1. Этот адрес обычно одинаковый во всех профилях.
Установите Change TCP MSS в значение Yes.
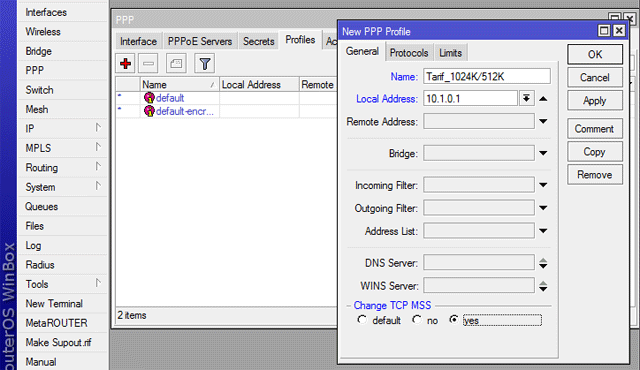
Перейдите на вкладку Protocols и установите все значения в No. MPLS, сжатие и шифрование не особо нужные функции, они будут только нагружать процессор, и уменьшать производительность роутера.
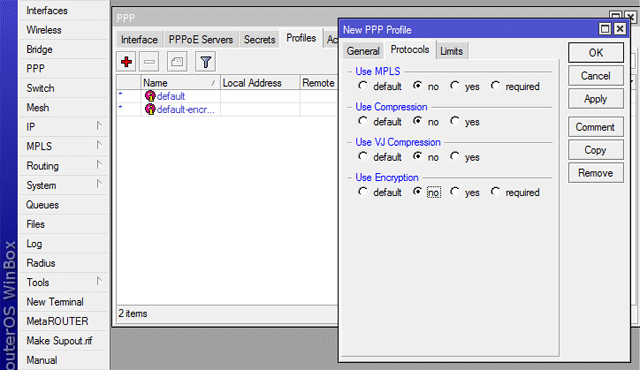
На вкладке Limits в поле Rate Limit (rx/tx) указываем ограничение скорости для профиля. Например, значение 512k/1024k ограничивает скорость отдачи для клиента 512k и скорость загрузки 1024k. Не перепутайте, поскольку под значением Rx подразумевается скорость приема данных от клиента к роутеру, а Tx - передача данных от роутера к клиенту.
Если в ограничении указать букву M вместо K, то скорость будет ограничиваться в мегабитах.
Чтобы второй клиент не смог подключиться с одним и тем же логином и паролем, поставьте Only One в значение Yes. Далее нажмите кнопку OK.
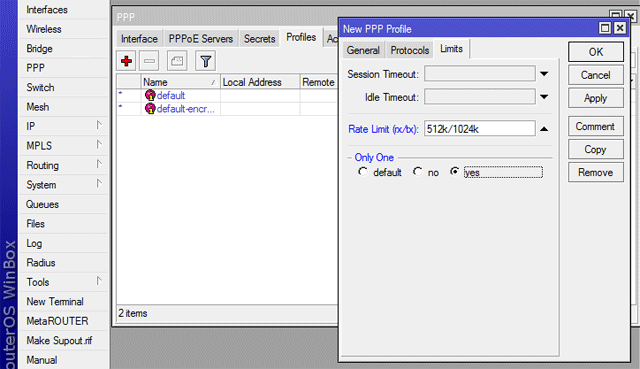
Создаем второй профиль с именем Tarif_2048K/1024K. В названии обычно первой указывают скорость загрузки, а второй - скорость отдачи.
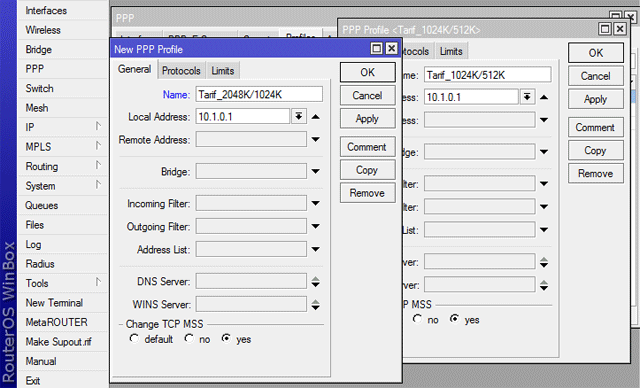
Указываем для него соответствующие скорости 1024k/2048k (1024k - скорость отдачи, 2048k - скорость загрузки).
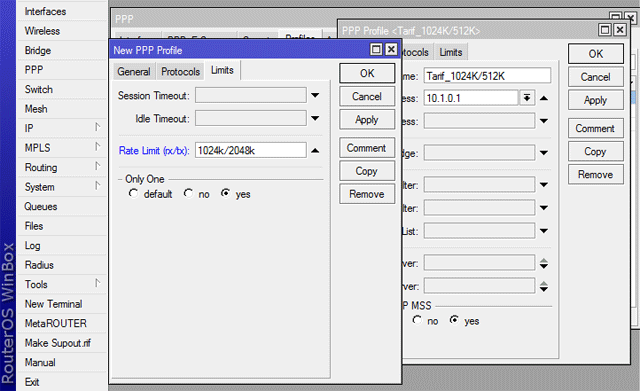
Также создайте еще один профиль Tarif_4096K/1024K. В итоге получим три профиля с разными ограничениями скорости. Для беспроводных каналов связи скорость отдачи нужно делать меньше, чем скорость загрузки. Это нужно для того, чтобы исходящий трафик не создавал дополнительную нагрузку на сеть. Если пользователи будут раздавать торренты, то несколько таких абонентов без ограничения исходящей скорости смогут занять весь ресурс базовой станции, а у остальных пользователей интернет нормально работать не будет.
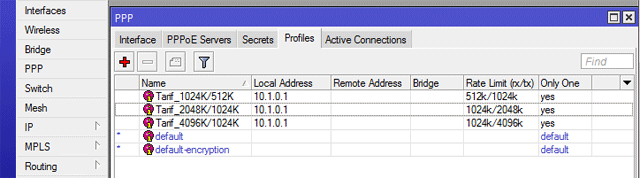
Теперь создадим учетные записи клиентов для подключения к нашей сети. Перейдите на вкладку Secrets, нажмите красный "плюсик" для добавления нового клиента и заполните параметры:
- Name — логин пользователя.
- Password — пароль пользователя.
- Service выбираем PPPoE для того, чтобы клиент мог подключаться только по PPPoE.
- Profile — имя профиля с ограничением скорости.
- Remote Address — IP-адрес клиента. Можно устанавливать по порядку от 10.1.0.2 до 10.1.0.254. Потом поменяйте первую цифру в адресе и раздавайте следующую подсеть 10.1.1.1 - 10.1.1.254 и так далее.
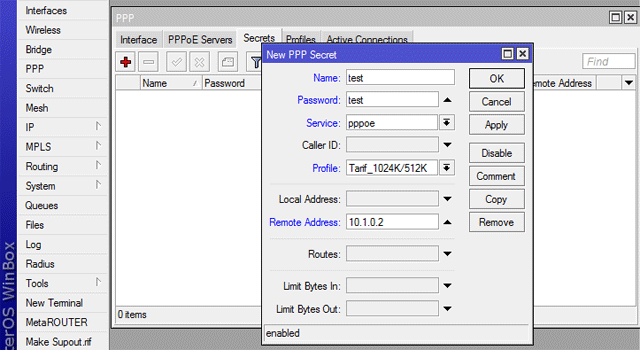
Создайте второго клиента с увеличением IP-адреса Remote Address на 1 и еще несколько клиентов.
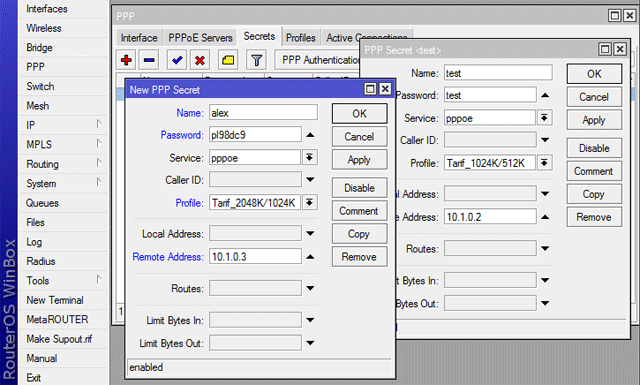
В списке отображаются все клиенты. Их можно сортировать по имени или IP-адресу. Чтобы отключить клиента, например за неуплату, выделите его и нажмите кнопку "красный крестик". Для включения клиента нажмите кнопку "синяя галочка".
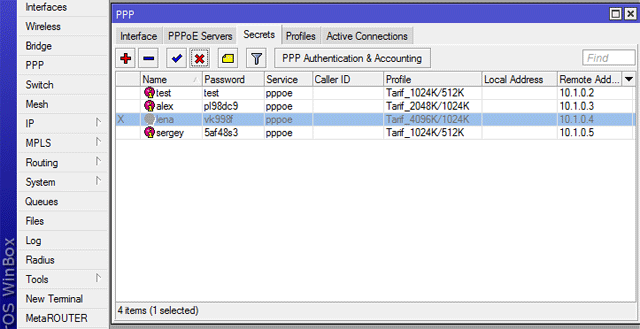
Рекомендуем тщательно подойти к выбору имен клиентов. Для клиентов частного сектора можно указывать адрес улицы и номер дома, например lenina_14. Для клиентов многоквартирных домов лучше указывать в имени адрес улицы и квартиру, например mira_20_kv38 и т.п. Так будет понятно, где находится клиент.
Вы можете в любой момент открыть профиль клиента и изменить ему тариф или IP адрес. Однако настройки вступят в силу только после отключения и повторного подключения клиента.
Далее выполним привязку PPPoE сервера к сетевому интерфейсу. Перейдите на вкладку PPPoE Servers, нажмите красный плюсик и заполните параметры:
- Service Name — название сервиса.
- Interface — интерфейс, к которому будет привязан PPPoE сервер. Наша базовая станция будет подключаться ко второму LAN порту, поэтому выбираем ether2. Можно использовать и другие интерфейсы, например bridge или vlan.
- Keepalive Timeout — время в секундах до отключения клиента в случае пропадания с ним связи. В кабельных сетях обычно ставят 5 секунд, в беспроводных - 30 секунд. Это время нужно для того, чтобы при отключении клиента от беспроводной точки и последующим подключением, интернет соединение не обрывалось.
- Default Profile — профиль с ограничениями скорости по умолчанию.
- One Session Per Host — поставьте эту галочку, чтобы не разрешать подключение нескольких клиентов с одного компьютера или роутера. Это поможет быстро находить неисправности в сети. Например, если где-то в радиоканале вы забыли включить режим WDS, то клиенты начнут постоянно переподключаться и это сразу привлечет внимание администратора.
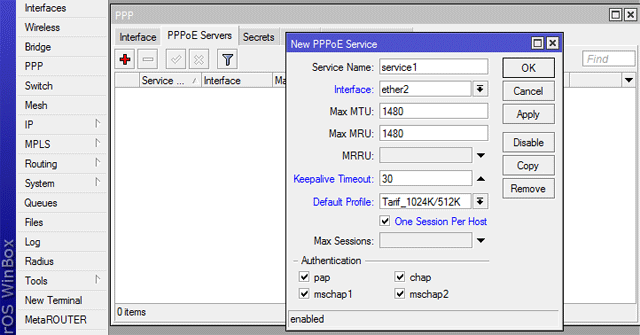
Клиенты, подключенные к вашей сети, будут отображаться на вкладке Active Connection. Здесь видно имя клиента, MAC-адрес, IP-адрес и время его подключения. Если клиент использует дома роутер, то время подключения будет с каждым днем увеличиваться. При переподключении клиента время начинает отсчет с нуля. Чтобы отключить клиента, можно выбрать его в списке и нажать вверху кнопку "минус".

На вкладке Interface видна загрузка каждого клиента. Клиентов можно отсортировать по входящей или исходящей скорости. Сделайте двойной щелчок мыши по клиенту, чтобы открыть окно статуса и посмотреть график скорости и пакетной нагрузки.
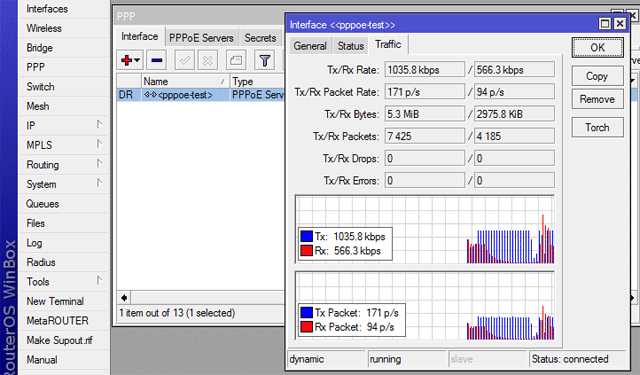
При подключении клиента в меню Queues на вкладке Simple Queues автоматически создается правило с ограничением скорости.
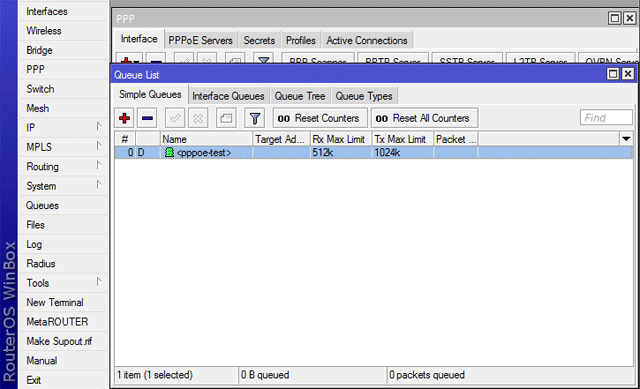
Настройка NAT
Чтобы дать клиентам доступ к интернету, необходимо настроить NAT. Для этого откройте меню IP - Firewall, перейдите на вкладку NAT и нажмите красный плюсик для добавления нового правила.
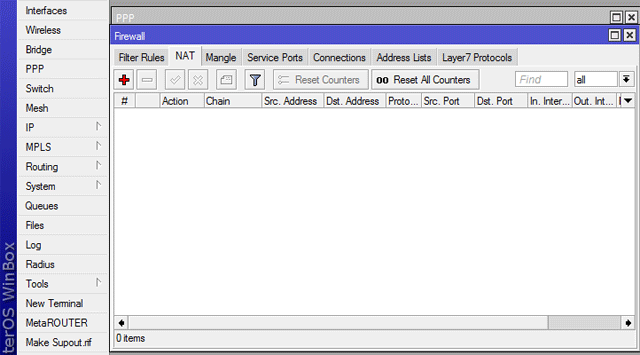
В открывшемся окне на вкладке General вводим следующие параметры:
- Src. Address укажите 10.1.0.0/16. Это означает, что все клиенты нашей сети с адресами от 10.1.0.1 до 10.1.254.254 будут работать через NAT.
- Dst. Address укажите с восклицательным знаком ! 10.0.0.0/8. Это означает не использовать NAT при обращении к IP-адресам, начинающимся на 10.xxx.xxx.xxx. Т.е. клиенты внутри сети смогут обращаться друг к другу напрямую без использования NAT.
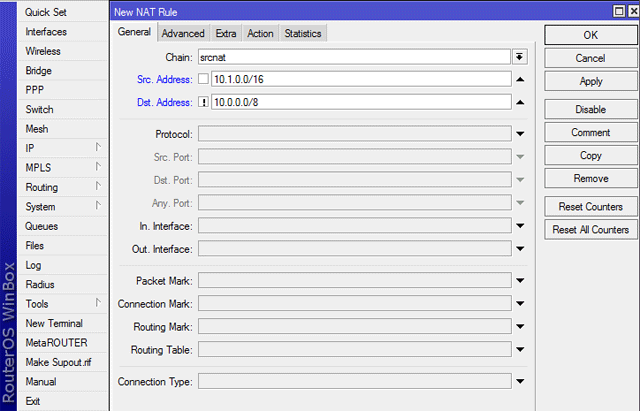
Чтобы у вас не было проблем с маршрутизацией, мы не рекомендуем использовать подсеть адресов или выходной интерфейс в настройках NAT .
Перейдите на вкладку Action, выберите в списке мasquerade и нажмите кнопку OK.
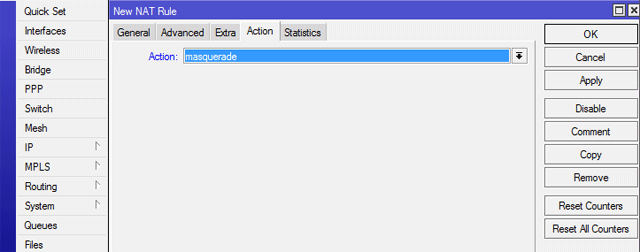
После этого в списке появится правило NAT, и клиенты смогут получить доступ в интернет.
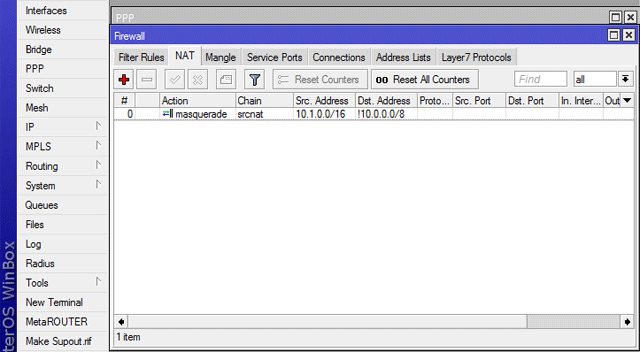
p>
Мониторинг подключений клиентов
PPPoE позволяет отслеживать все подключения клиентов, скорость и количество пакетов. Кликните правой кнопкой мыши по клиенту и выберите в выпадающем списке Torch. В появившемся окне поставьте все галочки в разделе Collect и нажмите кнопку Start, чтобы отобразить информацию по подключениям клиента. Если в списке будет много подключений, это говорит о том, что клиент использует программы Torrent или DC++.
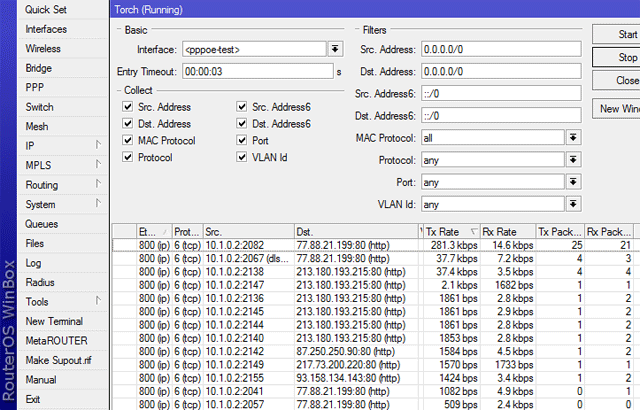
В меню IP - DNS можно нажать кнопку Cache и посмотреть список сайтов, которые посещали клиенты. Названия всех сайтов сохраняются в кэше. Чтобы очистить кэш, нажмите кнопку Flush Cache.
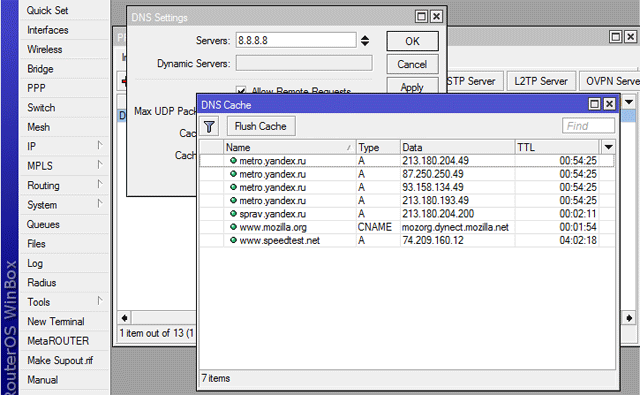
Смена пароля администратора
В заключении нужно изменить пароль администратора для доступа к настройкам роутера:
- Откройте меню System - Users;
- Дважды щелкните мышкой по пользователю Admin;
- В открывшемся окне нажмите кнопку Password;
- Введите в поле New Password новый пароль администратора;
- Повторите пароль в поле Confirm Password;
- Нажмите кнопку OK.
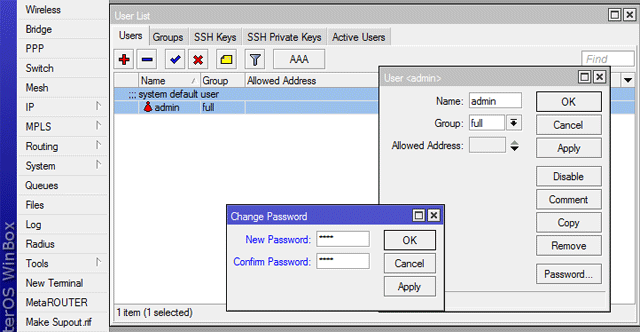
Теперь никто не сможет зайти в настройки устройства, кроме администратора.
На этом настройка центрального маршрутизатора завершена.
Настройка беспроводной базовой станции
В качестве беспроводной базовой станции будем использовать плату Mikrotik RB433GL с радиокартой R52nM.

На плате RB433GL есть три mini-PCI разъема для подключения радиокарт. Поэтому можно подключить несколько секторных антенн к одной плате.
Плата имеет три LAN порта для подключения к кабельной сети. Если один порт выгорит после грозы, кабель можно подключить в другой порт. Чтобы подать PoE питание, потребуется развести линии питания и данных, поскольку PoE поддерживается только на первом LAN порту.
Настройка Bridge и VLAN на центральном маршрутизаторе
Зайдите в настройки центрального маршрутизатора MikroTik RB2011UAS-2HnD-IN, откройте меню Bridge, нажмите красный плюсик и создайте новый бридж интерфейс с именем bridge_main.
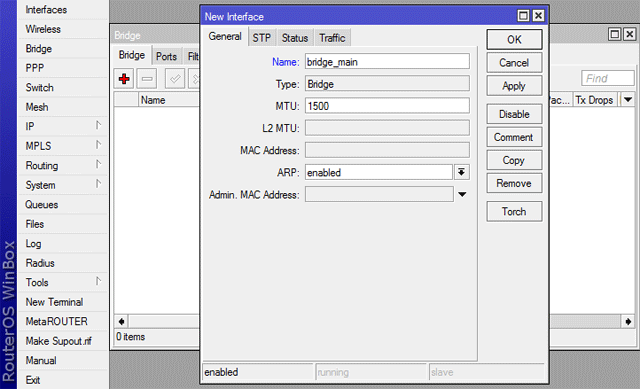
Перейдите на вкладку Ports, нажмите красный плюсик и добавьте в бридж bridge_main сетевой порт ether2.
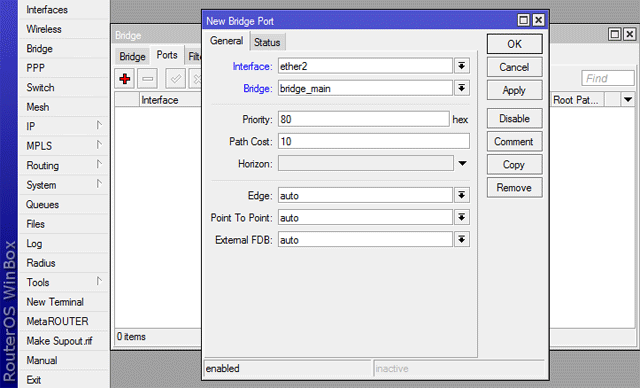
Добавьте по аналогии в бридж сетевые порты ether3, ether3 и ether5. Также можете добавить оставшиеся сетевые порты. После добавления портов в бридж устройство можно использовать как коммутатор.
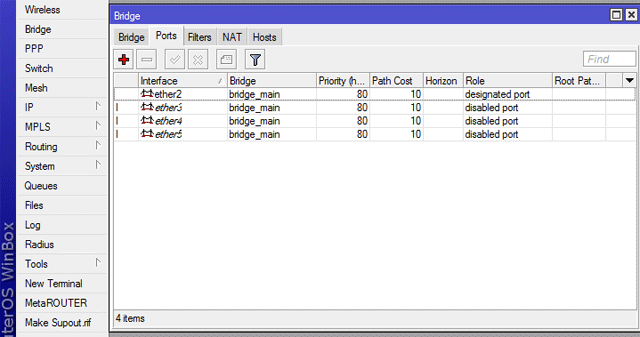
Чтобы роутер мог общаться с другими устройствами внутренней сети, интерфейсу bridge_main присвоим IP-адрес:
- Откройте меню IP - Addresses и нажмите красный плюсик.
- В появившемся окне в поле Address укажите адрес 10.0.0.1/24.
- В списке Interface выберите название интерфейса bridge_main.
- Нажмите кнопку OK.
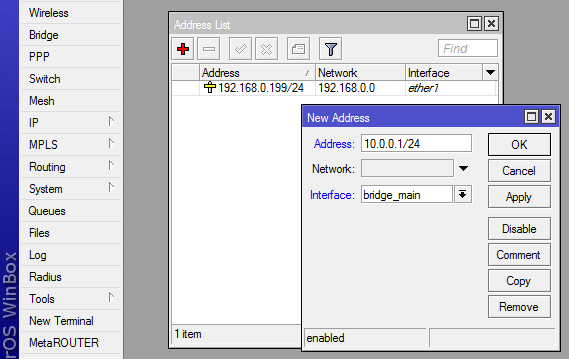
К центральному маршрутизатору могут подключаться по кабелю несколько беспроводных базовых станций. Они будут создавать широковещательный трафик, который уменьшает пропускную способность и создает лишнюю нагрузку на оборудование. Поэтому нужно изолировать трафик каждой базовой станции путем создания виртуальных интерфейсов VLAN для каждой базы:
- Откройте меню Interfaces и перейдите на вкладку VLAN.
- Нажмите красный плюсик для добавления нового интерфейса влан.
- В поле Name указываем имя интерфейса, например vlan_10.
- В поле VLAN ID укажите номер влана 10. Сетевое оборудование не оперирует именами VLAN, а использует цифры от 1 до 4094. VLAN ID - это, по сути, имя виртуального интерфейса, которое будет использоваться оборудованием между собой. Единицу в качестве идентификатора использовать не рекомендуется, поскольку некоторые производители используют VLAN ID 1 в качестве значения по умолчанию. В устройствах, которые будут передавать данные через данный влан, нужно также будет указать VLAN ID номер 10.
- В списке Interface выбираем интерфейс bridge_main, на котором снимается влан. Наши сетевые порты 2-5 объединены в бридж, поэтому влан с номером 10 будет доступен на каждом из них. Если указать влан на конкретном интерфейсе, например ether2, то он не будет работать, потому что этот интерфейс объединен в бридж.
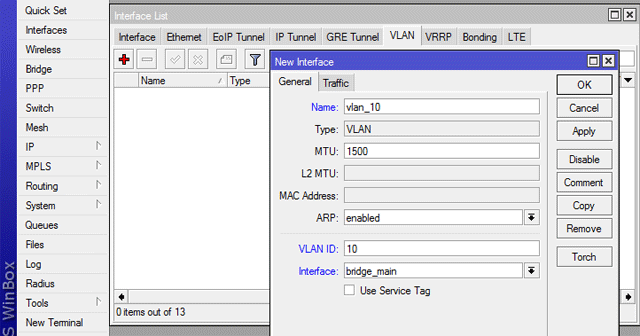
Переведем PPPoE сервер с интерфейса ether2 на vlan_10:
- Откройте меню PPP и перейдите на вкладку PPPoE Servers.
- Откройте нужный сервис и в поле Interface выберите интерфейс vlan_10.
- Нажмите кнопку OK.
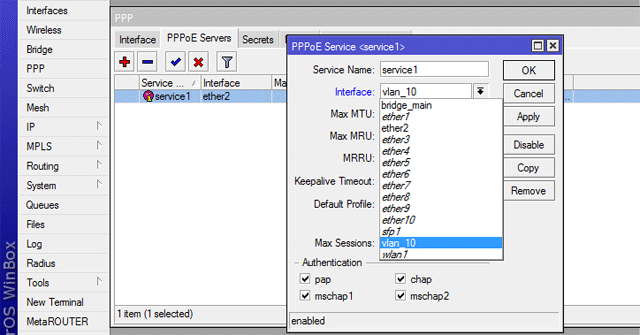
Обновление прошивки базовой станции
Перед настройкой базовой станции MikroTik RB433GL, обновим ее прошивку. При первом подключении к устройству отмените начальную конфигурацию, нажав на кнопку Remove Configuration.
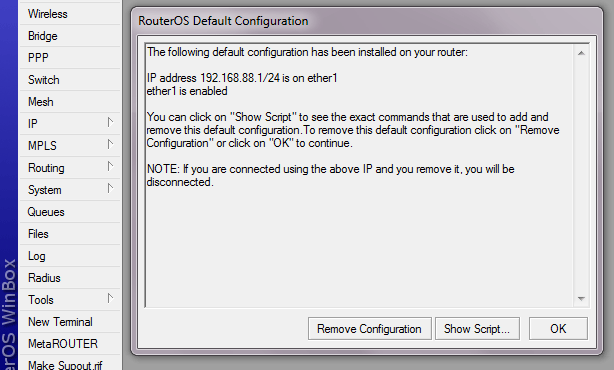
Обновите прошивку аналогично, как делали с центральным маршрутизатором:
- Скачайте свежую прошивку с сайта http://www.mikrotik.com/download.
- Перетащите файл прошивки из проводника в WinBox в меню Files.
- Перезагрузите устройство через меню System - Reboot.
- Ожидайте, пока обновится прошивка.
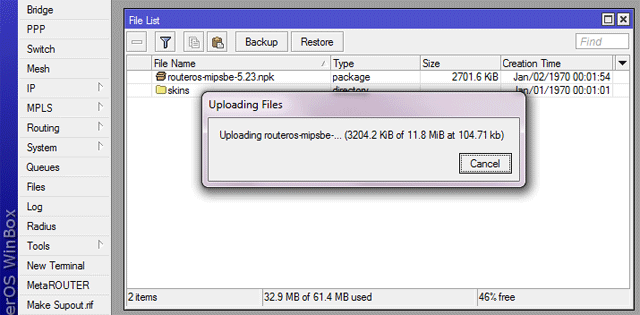
Создаем Bridge интерфейсы
В меню Interfaces отображаются проводные и беспроводные интерфейсы платы RB433GL. Беспроводной интерфейс wlan1 по умолчанию выключен и отображается серым цветом.
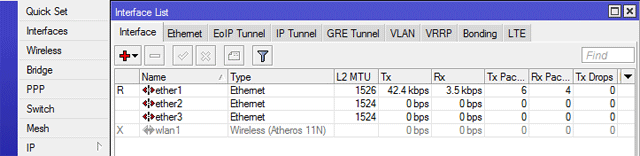
Создадим бридж интерфейс bridge_ether, в который объединим сетевые порты платы RB433GL:
- Откройте меню Bridge и нажмите красный плюсик.
- В появившемся окне в поле Name укажите имя бридж интерфейса bridge_ether.
- Нажмите OK.
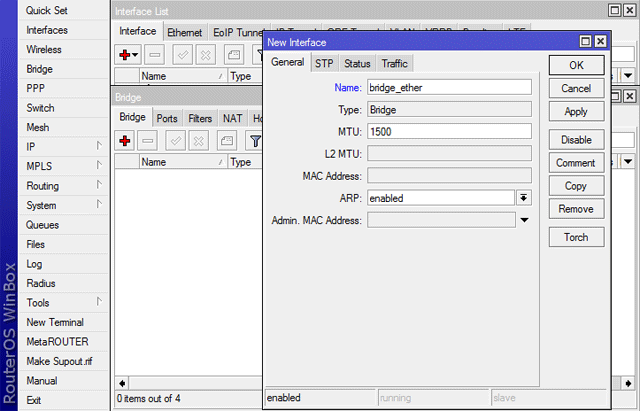
Создайте бридж интерфейс с именем bridge_AP_2GHz для работы беспроводной точки доступа.
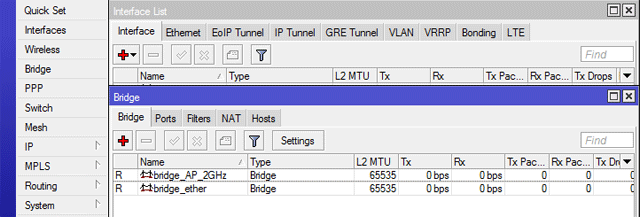
Объединяем сетевые порты платы в интерфейс bridge_ether:
- Перейдите на вкладку Ports и нажмите красный плюсик.
- В поле Interface выберите порт ether1.
- В поле Bridge выберите бридж интерфейс bridge_ether.
- Нажмите кнопку OK.
- Добавьте в bridge_ether аналогичным образом порты ether2 и ether3.
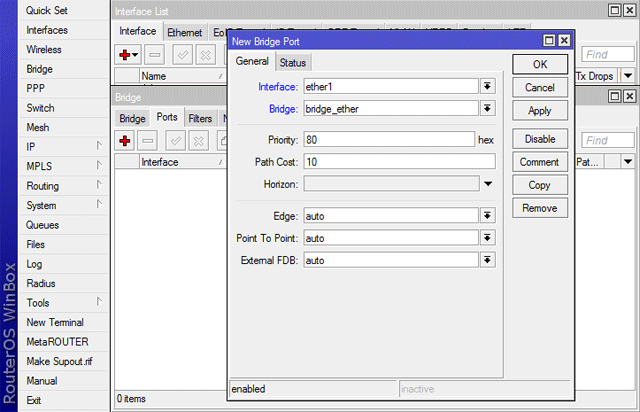
Добавляем в bridge_AP_2GHz беспроводной интерфейс wlan1:
- На вкладке Ports нажмите красный плюсик.
- В поле Interface выберите порт wlan1.
- В поле Bridge выберите бридж интерфейс bridge_AP_2GHz.
- Нажмите кнопку OK.
В итоге получаем список, как на рисунке ниже.
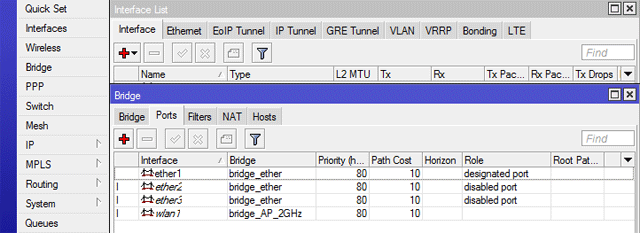
Настройка VLAN на базовой станции
Как помните, на центральном маршрутизаторе мы настраивали интерфейс vlan_10 с идентификатором VLAN ID 10, чтобы изолировать трафик базовой станции в отдельный влан. Теперь нам нужно настроить VLAN на базовой станции и связать его вланом маршрутизатора.
Создадим VLAN интерфейс на базовой станции:
- В меню Interfaces перейдите на вкладку VLAN и нажмите красный плюсик.
- В появившемся окне в поле Name укажите название интерфейса vlan_10.
- В поле VLAN ID введите идентификатор 10 - такой же, как на центральном маршрутизаторе.
- В списке Interface выберите интерфейс bridge_ether.
- Нажмите OK.
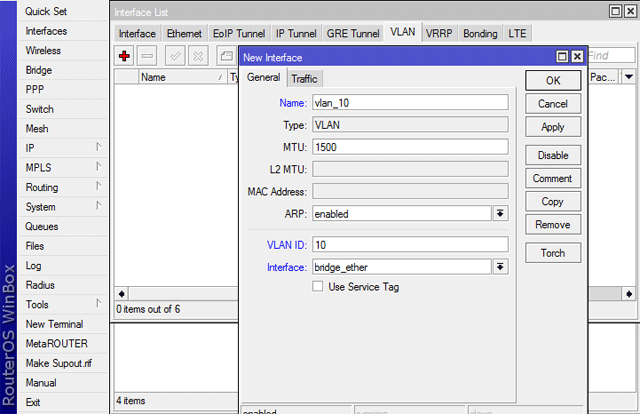
Добавляем интерфейс vlan_10 в бридж bridge_AP_2GHz:
- Откройте меню Bridge, перейдите на вкладку Ports и нажмите красный плюсик.
- В списке Interface выберите интерфейс vlan_10.
- В списке Bridge выберите интерфейс bridge_AP_2GHz.
- Нажмите OK.
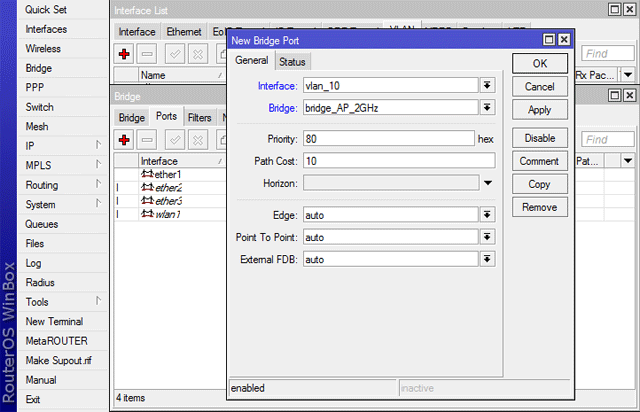
Присвоим IP адрес бридж интерфейсу bridge_ether:
- Откройте меню IP - Addresses и нажмите красный плюсик;
- В появившемся окне в поле Address добавьте адрес 10.0.0.10/24;
- В списке Interface выберите интерфейс bridge_ether;
- Нажмите OK.
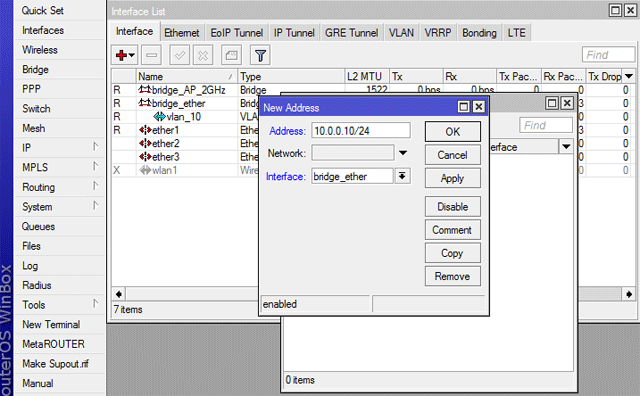
На рисунке под bridge_ether видно, что к нему привязан влан интерфейс vlan_10.
Добавляем адрес шлюза
Укажем на базовой станции IP-адрес шлюза - это адрес нашего центрального маршрутизатора:
- Откройте меню IP - Routes и нажмите красный плюсик;
- В поле Dst. Address введите адрес сети 0.0.0.0/0, т.е. все адреса;
- В поле Gateway введите адрес шлюза 10.0.0.1, т.е адрес центрального маршрутизатора;
- Нажмите OK.
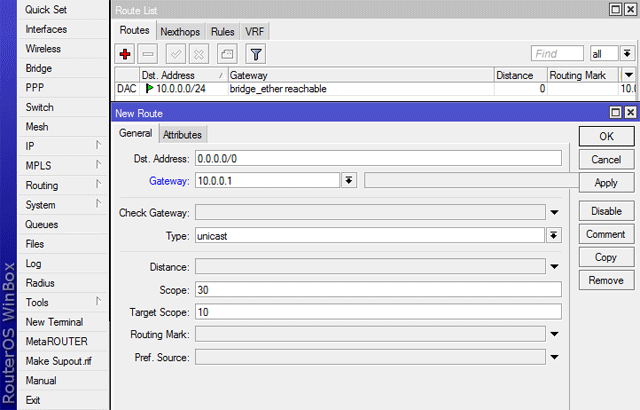
Проверим работу сети, пропинговав с базовой станции наш центральный роутер:
- Откройте на базовой станции меню Tools - Ping;
- В поле Ping To укажите IP-адрес центрального роутера 10.0.0.1;
- Нажмите кнопку Start.
Если появятся ответы с указанного адреса, значит, все работает правильно.
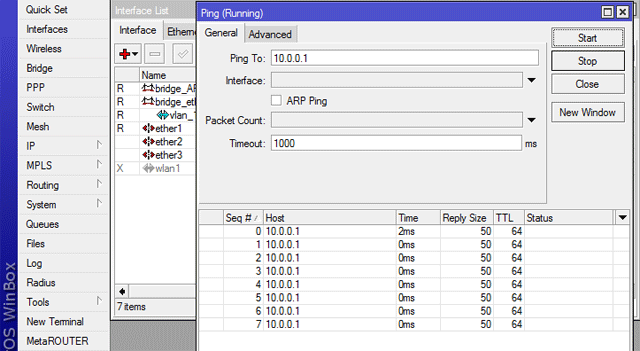
Настройка Wi-Fi интерфейса
Чтобы клиенты подключались к базовой станции по Wi-Fi, нужно выполнить настройку беспроводного интерфейса.
Сначала настроим параметры безопасности:
- Откройте меню Wireless, перейдите на вкладку Security Profile и откройте профиль default.
- Выберите Mode: dynamic keys.
- В Authentication Types поставьте галочки напротив шифрования WPA PSK и WPA2 PSK.
- В Unicast и Group Ciphers поставьте галочки tkip и aes ccm - первое программное шифрование, второе аппаратное. Шифрование tkip можно не использовать, однако для совместимости со старыми устройствами лучше поставить.
- В полях WPA и WPA2 Pre-Shared Key укажите ключи шифрования (пароли для подключения к базе). Эти пароли должны быть одинаковыми на базовой станции и клиентских устройствах.
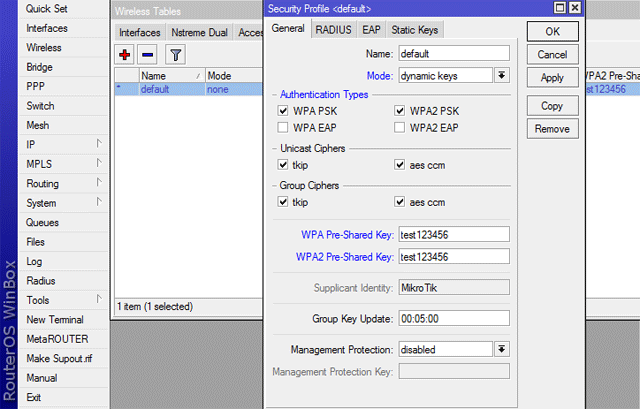
Выполняем настройку Wi-Fi интерфейса:
- Откройте меню Wireless и зайдите в свойства Wi-Fi интерфейса wlan1.
- На вкладке General назначьте интерфейсу имя wlan_AP_2GHz.
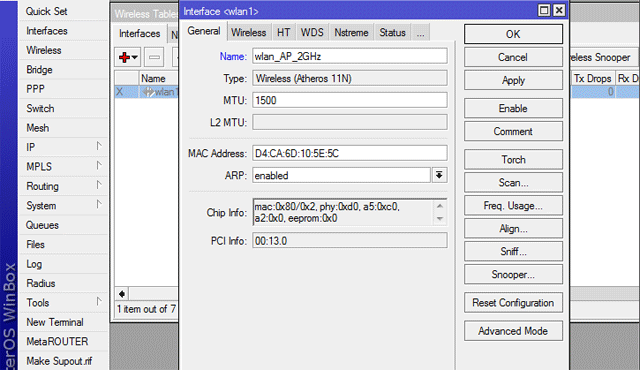
Перейдите на вкладку Wireless и нажмите кнопку Advanced Mode, чтобы получить доступ ко всем настройкам:
- Mode выбираем ap bridge — режим работы базовая станция.
- Band: 2GHz-B/G/N — поддержка работы в беспроводных стандартах B/G/N.
- Channel Width: 20 — ширина канала 20 МГц. Также можно выбрать 20/40 HT Above или 20/40 HT Below для использования ширины канала 40 МГц. Однако вы должны быть уверенны, что клиентское оборудование поддерживает данную ширину канала. Потому что может возникнуть ситуация, когда клиенты будут видеть Wi-Fi точку, а подключиться к ней не смогут.
- Frequency: 2412 — частота, на которой будет работать базовая станция. Если рядом устанавливаются несколько базовых станций, их нужно разводить по разным частотам (каналам). Соседние частоты должны отличаться как минимум на 20 МГц и более.
- SSID: TEST — название Wi-Fi точки.
- Radio Name — имя устройства, которое будет отображаться при сканировании сетей.
- Scan List: 2300-2734 — диапазон частот, в котором производится сканирование Wi-Fi сетей.
- Wireless Protocol: NV2 — беспроводной протокол работы. Оборудование MikroTik поддерживает два фирменных поллинговых протокола NV2 и Nstreme. Протокол NV2 более современный, его используют, чтобы получить максимальную скорость. Nstreme - предыдущая версия поллингового протокола, его используют, когда NV2 плохо работает вследствие помех. Поллинговые протоколы NV2 и Nstreme поддерживает только оборудование Mikrotik, поэтому оборудование других производителей не сможет подключиться к базовой станции при использовании этих протоколов. Если вы хотите, чтобы к Wi-Fi точке подключалось оборудование других производителей, например смартфоны, планшеты и ноутбуки, то используйте стандартный протокол 802.11.
- Security Profiles: default — профиль шифрования.
- Frequency Mode: superchannel — в этом режиме открываются все возможные частоты, поддерживаемые радиокартой.
- Default Forward уберите галочку, чтобы блокировать трафик между клиентами при работе без WDS.
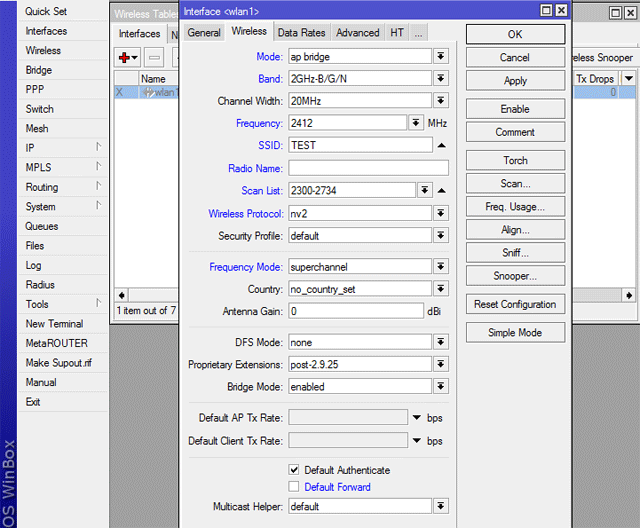
Перейдите на вкладку Data Rates для настройки канальных скоростей:
- Rate Selection выберите advanced — в этом режиме скорость выбирается исходя из количества ошибок, помех и других факторов. Этот режим позволяет увеличить стабильность канала.
- Supported Rates — канальные скорости, которые поддерживаются беспроводным интерфейсом.
- Basic Rates — канальные скорости, на которых передается служебный трафик.
- Если у вас нет в сети проблем совместимости с клиентскими устройствами, уберите галочки в режимах B, т.е. в Supported Rates B и Basic Rates B. Например, при использовании клиентского оборудования Mikrotik или Ubiquiti эти галочки можно снять.
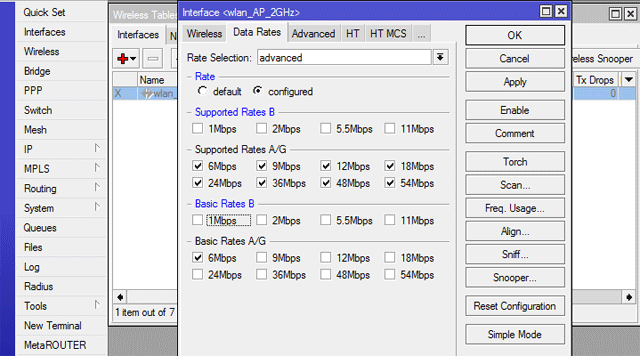
На вкладке Advanced при использовании поллингового протокола NV2 ничего менять не нужно.
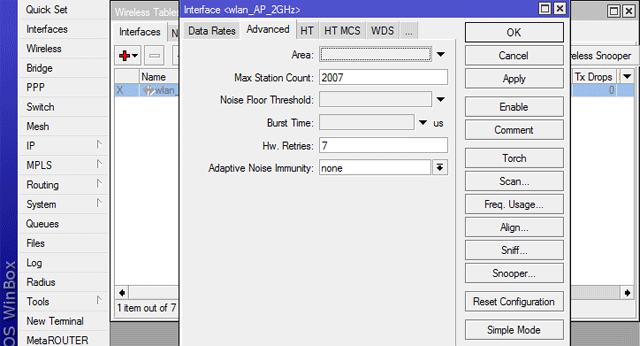
При использовании протокола Nstreme или 802.11, выполните следующие настройки на вкладке Advanced:
- Periodic Calibration: enabled — включаем автоматическое определение уровня шума.
- Calibration Interval: 00:00:10 — интервал времени, через который будет определяться уровень шума.
- Hw/Protection Mode: rts cts — включаем механизм защиты от скрытого узла.
- Adaptive Noise Immunity: ap and client mode — включаем защиту от помех, хотя она не сильно помогает.
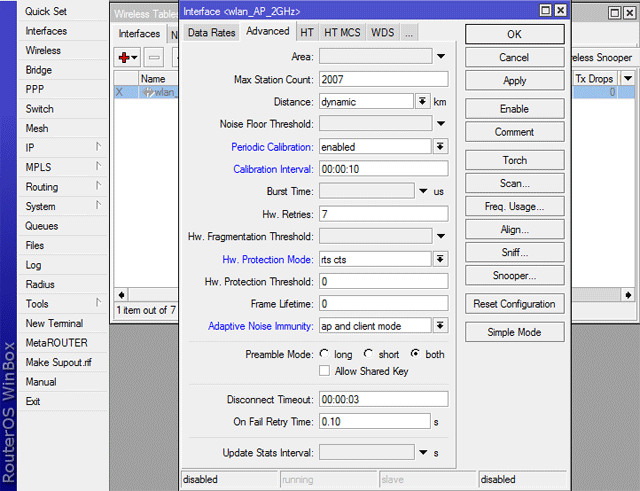
На вкладке HT выполняется настройка каналов на передачу. Если Wi-Fi карта имеет два независимых канала приема/передачи, как наша R52nM, то здесь можно включать и отключать каждый канал галочками.
- Chain0 — это первый канал (разъем) радиокарты, Chain1 - второй канал (разъем).
- HT Tx Chains — канал на передачу.
- HT Rx Chains — канал на прием.
- HT Guard Interval при работе Wi-Fi точки на улице установите в значение long.
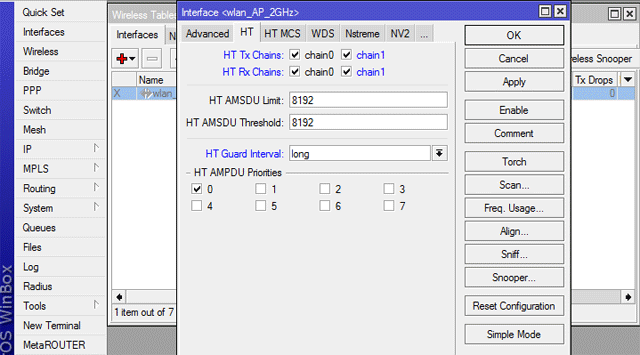
p align="justify">На вкладке HT MCS выполняется управление канальными скоростями в N стандарте.
На канальных скоростях MCS0 - MCS7 режим MIMO не работает. Если снять галочки MCS8 - MCS15, то даже при использовании двухполяризационной антенны через каждый канал будут передаваться одни и те же данные. Скорости MCS0 - MCS7 используются, когда устройство не может работать на более высоких скоростях в MIMO по причине помех или перекосов уровней сигналов. Канальные скорости MCS8 - MCS15 работают только с двухполяризационными MIMO антеннами. Производитель Ubiquiti еще называет такие антенны AirMax.
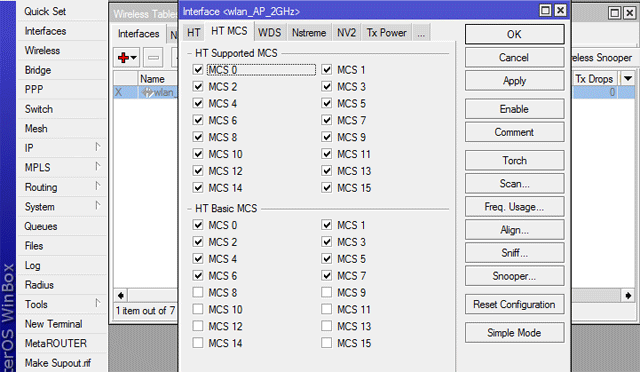
Переходим на вкладку WDS и включаем автоматическое добавление клиентов в бридж:
- WDS Mode выбираем dynamic.
- WDS Default Bridge выбираем bridge_AP_2GHz.
Если это не сделать, то базовая станция не сможет нормально работать в WDS без ручного добавления статических WDS записей.
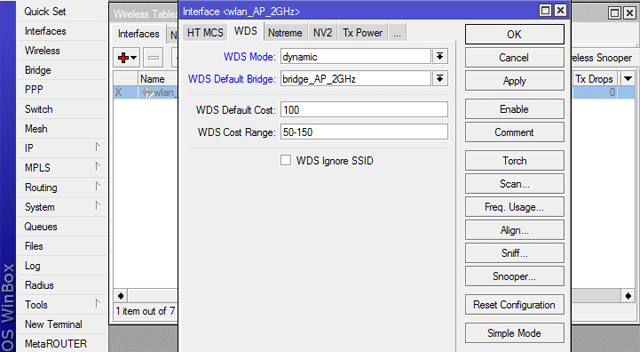
На вкладке Nstreme выполняется настойка поллингового протокола Nstreme:
- Enable Nstreme — включает поллинговый протокол Nstreme.
- Enable Polling — включает циклический опрос клиентов.
- Disable CSMA — отключает проверку занятости среды перед передачей.
- Framer Policy: dynamic size — режим автоматического выбора максимального размера для упаковки пакетов.
- Framer Limit: 3200 — максимальный размер большого пакета, в который упаковываются передаваемые по сети данные.
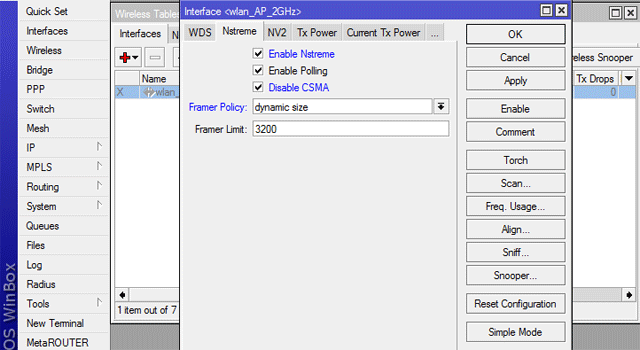
На вкладке NV2 выполняется настойка поллингового протокола NV2:
- TDMA Period Size: 2 - время, отведенное на передачу данных. При уменьшении до 1 уменьшается задержка и падает максимальная скорость, при увеличении до 10 увеличивается задержка и увеличивается скорость. Оптимальное значение лежит в пределах 2-5. Минимальное 1, максимальное - 10.
- Cell Radius: 30 - максимальная дальность работы клиентов. Минимальное значение 10.
- Security - галочка включает шифрование. При использовании протокола NV2 настройки безопасности берутся не из профиля шифрования (меню Wireless - вкладка Security Profile - профиль default), а задаются ниже в поле Preshared Key.
- Preshared Key - ключ (пароль) для доступа к сети. Он должен быть одинаковым на базовой станции и на клиентах.
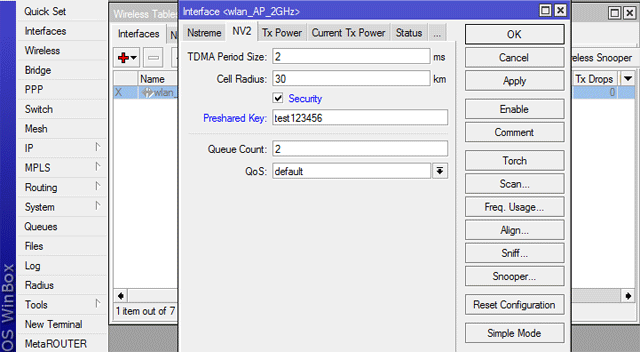
На вкладке Tx Power настраивается мощность Wi-Fi передатчика. Высокую мощность ставить не нужно, достаточно установить в TX Power мощность 18 dBm.
В списке Tx Power Mode выбирается режим настройки мощности:
- All Rates Fixed — одинаковая мощность на всех канальных скоростях. Этот режим не рекомендуется использовать, если вам нужна высокая скорость. При большой установленной мощности на высоких скоростях могут возникать ошибки передачи данных.
- Card Rates — мощность подбирается специальным алгоритмом, который учитывает мощности в специальной таблице в памяти роутера и максимальную мощность, установленную пользователем. По возможности используется мощность, указанная пользователем, но на более высоких канальных скоростях она может быть автоматически уменьшена. Этот режим рекомендуется использовать для ручной установки мощности передачи.
- Manual — мощность для каждой канальной скорости задается отдельно.
- Default — режим по умолчанию — мощность выбирается из специальной таблицы в памяти роутера MikroTik.
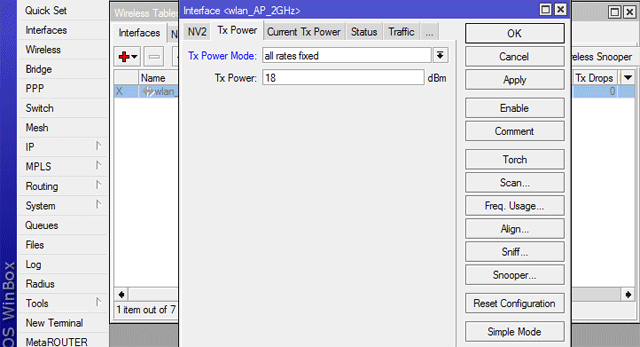
Не забывайте, что беспроводное оборудование нельзя использовать без антенны. Если вы будете тестировать wi-fi оборудование на столе, уменьшите мощность передатчика до 1-3 dBm, чтобы не повредить оборудование.
На этом настройка беспроводного интерфейса базовой станции MikroTik завершена.
Блокировка трафика между клиентами одной базовой станции
Чтобы клиенты в пределах одной базовой станции не могли обмениваться данными друг с другом, создаем правило фильтра в бридже:
- Откройте меню Bridge и перейдите на вкладку Filters.
- Нажмите красный +.
- В открывшемся окне на вкладке General сделайте следующее:
In. Interface поставьте с восклицательным знаком ! vlan_10 - входной интерфейс данных не влан с номером 10.
Out. Interface поставьте с восклицательным знаком ! vlan_10 - выходной интерфейс данных не влан с номером 10.
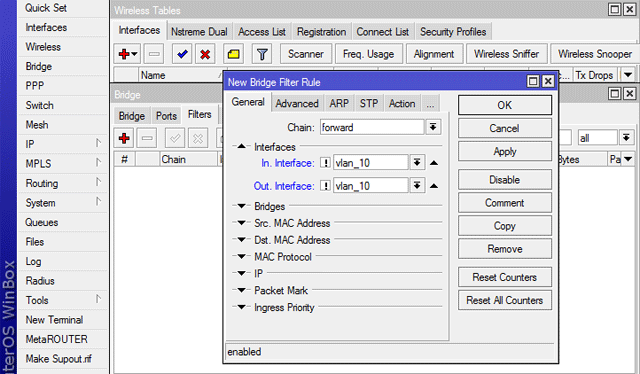
- Перейдите на вкладку Action и выберите действие drop.
- Нажмите OK.
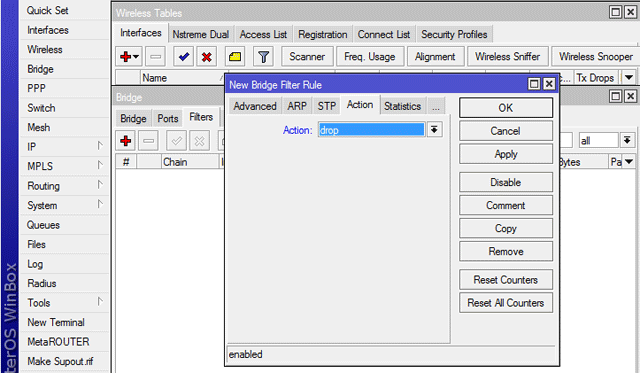
После этого все данные, которые пришли не через vlan_10 или отправлены не в сторону vlan_10 будут блокироваться, и клиенты базовой станции не смогут общаться друг с другом.
Смена пароля администратора
Изменим пароль доступа к настройкам базовой станции Mikrotik RB433GL:
- Откройте меню System - Users;
- Дважды щелкните мышкой по пользователю Admin;
- В открывшемся окне нажмите кнопку Password;
- Введите в поле New Password новый пароль администратора;
- Повторите пароль в поле Confirm Password;
- Нажмите кнопку OK.
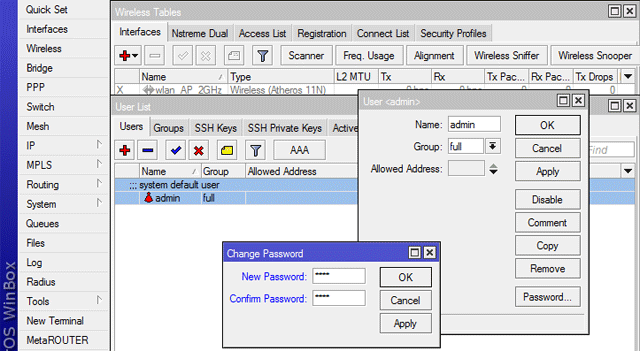
Включаем Wi-Fi на базовой станции
Теперь можно подключить антенну и включить Wi-Fi интерфейс базовой станции. Для этого откройте меню Wireless, кликните правой кнопкой мыши на Wi-Fi интерфейсе wlan_AP_2GHz и выберите в списке Enable.

В настройках Wi-Fi интерфейса на вкладке Current Tx Power можете посмотреть мощность на передачу по каждому каналу и суммарную мощность по обоим каналам.
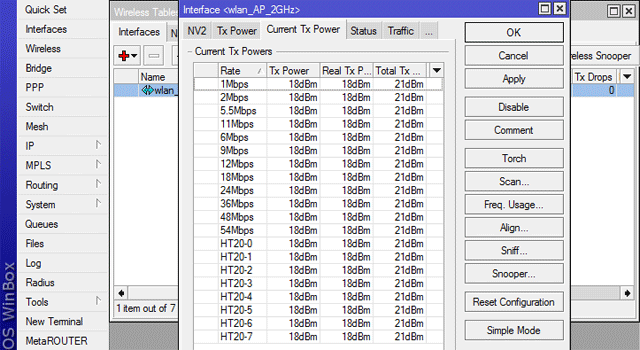
На этом настройка беспроводной базовой станции завершена. Вы можете подключать к центральному маршрутизатору новые беспроводные станции и расширять Wi-Fi покрытие.
Чтобы управлять каждой базовой станцией, присваивайте им уникальные IP-адреса. Также не забывайте изолировать трафик базовых станций друг от друга. Для этого на центральном маршрутизаторе создавайте уникальные vlan для каждой базы, и настраивайте базу на использование этого влана. Это позволит убрать широковещательный трафик, который занимает пропускную способность магистральных каналов и создает лишнюю нагрузку на оборудование.
Источник: www.lanmart.ru
- Звичайна форма
Відгуки про статтю
http://www.lanmart.ru/blogs/mikrotik-sextant-bridge/
обратите внимание тут при нв2 адвансед не такая как у вас, как на обычном нстриме или ани.