Проброс портов в роутере MikroTik
Проброс портов в роутере MikroTik (port forwarding) позволяет организовать удаленный доступ из интернета к какому-нибудь устройству внутри вашей локальной сети (к IP-камере, Web, FTP или игровому серверу).
В данной статье мы рассмотрим пример, как пробросить порты в роутере MikroTik, чтобы получить доступ к IP-камере в локальной сети.
Ваш роутер обязательно должен иметь белый IP-адрес, по которому к нему можно подключиться из интернета. В роутере MikroTik проверить белый ли у вас IP-адрес можно следующим образом:
- Откройте меню IP - Cloud
- Поставьте галочку DDNS Enabled
- Нажмите кнопку Apply
- Если после этого отобразиться статус "updated" без ошибок, то у вас белый IP-адрес.
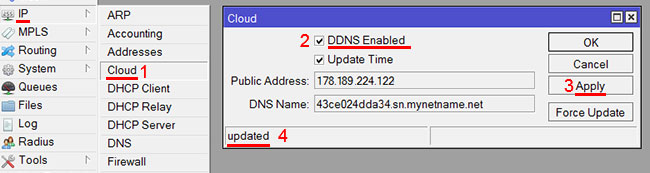
Если в правом нижнем углу отображается ошибка типа "DDNS server received request from IP 67.170.73.47 but your local IP was 104.12.152.1; DDNS service might not work.", то у вас серый IP-адрес. В этом случае вам нужно обратиться к провайдеру для получения белого IP-адреса. У некоторых провайдеров это платная услуга.
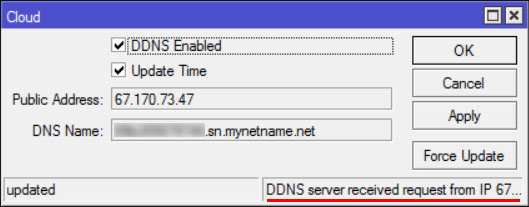
Итак, у нас имеется роутер MikroTik с белым IP-адресом 178.189.224.122. Он имеет внутреннюю подсеть 192.168.88.0/24.
Внутри подсети есть IP-камера с адресом 192.168.88.250, у которой есть Web-интерфейс, работающий на 80 порту. Нам нужно обеспечить доступ из интернета к Web-интерфейсу IP-камеры.
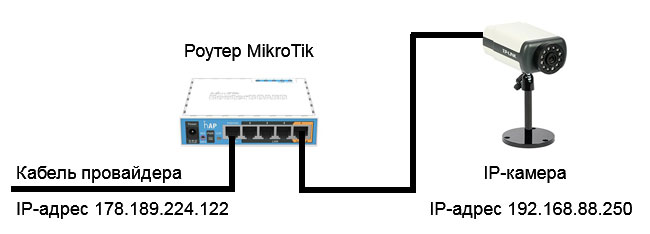
Необходимо сделать так, чтобы при открытии в браузере адреса http://178.189.224.122:10000, мы попадали на Web-интерфейс IP-камеры.
10000 в адресной строке - это произвольный номер порта. Его желательно указывать в диапазоне от 49152 до 65535. Можно также использовать диапазон от 1024 до 49151, если вы уверены, что указанный порт не будет конфликтовать с какой-то программой.
Для проброса портов в роутере MikroTik откройте меню New Terminal и выполните команды, описанные ниже.
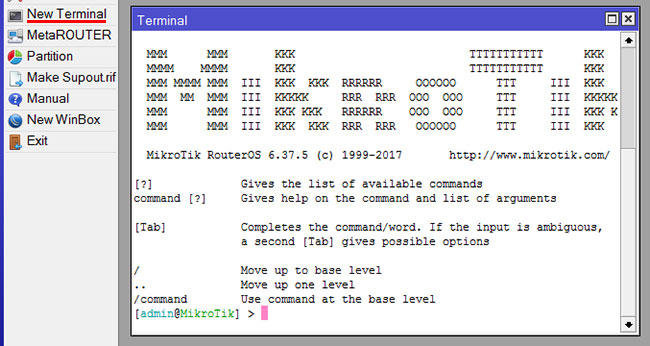
Первым делом добавляем правило маскарадинга для подсети 192.168.88.0/24
Далее обращения из интернета к порту 10000, перенаправляем во внутреннюю сеть на устройство 192.168.88.250 и порт 80.
Обращения из локальной сети к внешнему IP-адресу 178.189.224.122 и порту 10000 перенаправляем в локальную сеть на устройство 192.168.88.250 и порт 80, а не в интернет.
Созданные правила можно посмотреть в меню IP - Firewall на вкладке NAT.
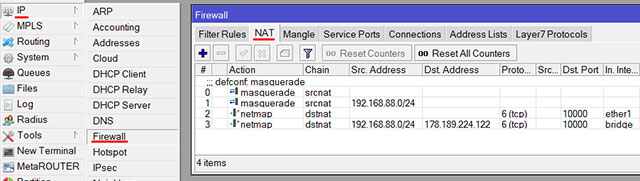
Теперь открываем в браузере адрес http://178.189.224.122:10000. Появляется окно с вводом пароля.
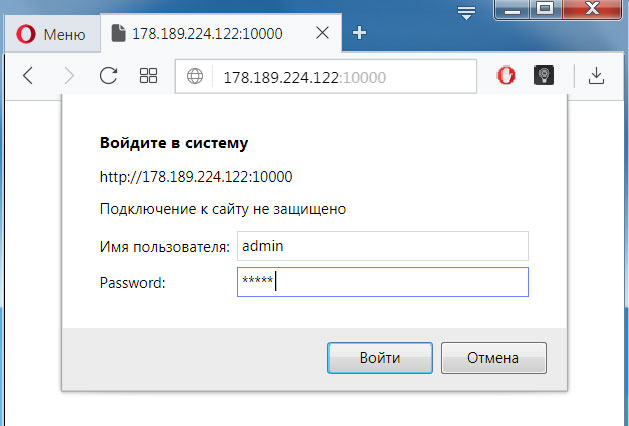
Вводим логин, пароль и попадаем на Web-страничку с видео и настройками IP-камеры.
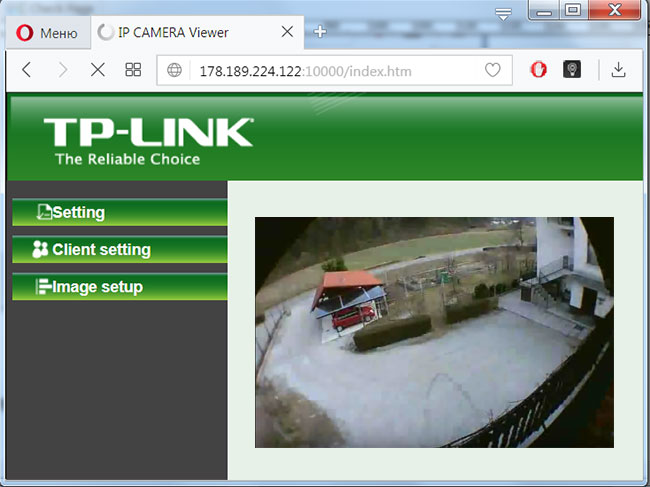
Я еще захотел просматривать видео на планшете в полноэкранном режиме без использования Web-интерфейса. В этом поможет программа VLC media player. Она может отображать видеопоток по протоколу RTSP, который поддерживает моя камера TP-Link. Протокол RTSP использует порт 554, поэтому его нужно пробросить в роутере MikroTik.
Обращения из интернета к порту 554, перенаправляем во внутреннюю сеть на устройство 192.168.88.250 и порт 554.
Обращения из локальной сети к внешнему IP-адресу 178.189.224.122 и порту 554 перенаправляем в локальную сеть на устройство 192.168.88.250 и порт 554, а не в интернет.
Теперь запускаем на планшете программу VLC media player и выбираем открыть Сетевой ресурс. В ОС Windows в VLC media player нужно открыть меню Медиа - Открыть URL.

Вводим адрес rtsp://login:passwd@178.189.224.122/video.mp4
, где login - логин для доступа к IP-камере, passwd - пароль для доступа к IP-камере, 178.189.224.122 - внешний IP-адрес роутера.
Строка RTSP запроса для вашей модели камеры может отличаться. Поэтому уточните на сайте производителя или в документации к камере, как она правильно прописывается. Также удостоверьтесь, что ваша камера поддерживает протокол RTSP и он включен в настройках.

Далее нажмите Открыть сетевой ресурс. В нижней части появится миниатюра видео с камеры. Нажмите на нее.
![]()
После этого видео на планшете откроется в полноэкранном режиме.

----------------------------------------------------------------------
Удаленно настраиваем оборудование. Стоимость.
Vodafone: +38 095 406-06-02
Киевстар: +38 067 675-65-55
Life: +38 093 889-78-96
- Звичайна форма
Відгуки про статтю
Никак не могу настроить проброс портов.
Делал по инструкции (правда через WinBox), вроде все верно.
Вкратце - у меня внутри сети поднят FTP. Делаю правило проброса (как в инструкции), но подключиться к FTP не могу :(
Подскажите пожалуйста.
Принтскрины могу сбросить если нужно.
Заранее спасибо!
Поток RTSP получилось пробросить так:
Маскарад такой же и
/ip firewall nat add action=dst-nat chain=dstnat dst-port=554 in-interface=pppoe-out1 protocol=tcp to-addresses=192.168.88.250 to-ports=554
только вместо ether1 у меня pppoe-out1
Во первых где правило на фаерволл?? Без него порт не откроется
Мучаюсь 4 дня, все делаю по этой инструкции, из локалки видит, из вне никак, не открывает порты и точка. Весь инет перелопатил, всяко пробовал, не получается. Помогите ребята.