Выбор канала Wi-Fi точки доступа используя анализатор спектра AirView
Содержание:
- Зачем Wi-Fi точке доступа нужна свободная частота
- AirView — анализ частотного диапазона
- Обзор графиков AirView
- Анализ частотного диапазона и выбор свободного канала
Зачем Wi-Fi точке доступа нужна свободная частота
После установки точки доступа, может возникнуть следующая проблема: точка доступа не работает на скорости, заявленной в технических характеристиках.
Причиной падения скорости может быть то, что другие радио устройства вносят помехи в работу точки доступа. Чтобы избежать этого, необходимо найти частоты, на которых не работают другие устройства (или работают с наименьшим излучением), и настроить точку доступа на свободную частоту.
Анализ частотного диапазона Wi-Fi можно провести с помощью специального анализатора спектра Ubiquiti AirView или встроенного в точки доступа Ubiquiti серии М.
Поиск свободной частоты можно также выполнить с помощью утилиты Site Survey, но она позволяет найти только Wi-Fi устройства, которые работают в стандартах 802.11a/b/g/n. Устройства, которые не работают в этом стандарте или используют нестандартные частоты, утилита Site Survey найти не сможет. Поэтому для более детального анализа спектра частот будем использовать утилиту AirView.
AirView — анализ частотного диапазона
В обзоре мы использовали точку доступа Ubiquiti NanoStation M2 Loco с встроенным анализатором спектра.
- Открываем браузер и вводим IP-адрес точки доступа. По умолчанию адрес точки доступа 192.168.1.20
- Переходим в настройки точки доступа и выбираем Tools → AirView.
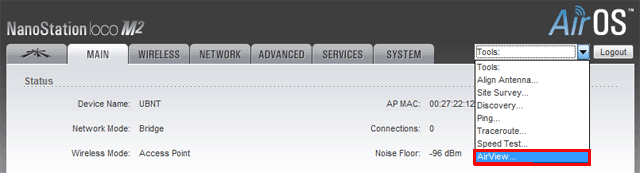
На экране появится предупреждение о том, что все беспроводные соединения будут остановлены. Все клиенты на время проведения спектрального анализа частот будут отключены от точки доступа. Ставим «галочку» напротив Do NOT warn me about this in the future, чтобы предупреждение больше не появлялось, и жмем Launch AirView.
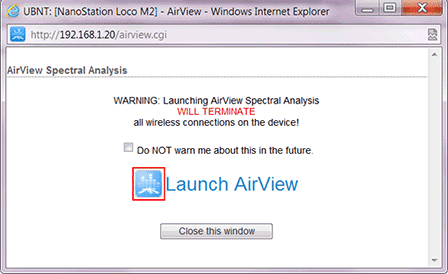
Следующее окно предупреждает, что на компьютере должна быть установлена Java. Java можно скачать отсюда www.java.com
Нажимаем синюю кнопку AirView should be starting now.
Появится окно утилиты AirView с графиками.
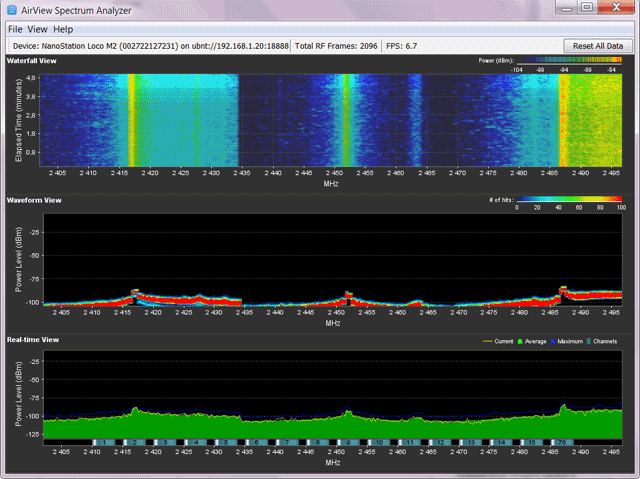
Обзор графиков AirView
Waterfall View
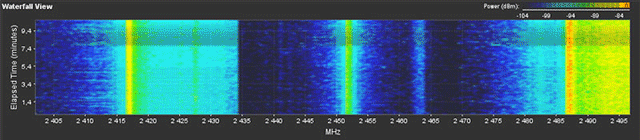
Waterfall View — этот график показывает мощность энергии на каждой частоте за каждую минуту. Красный и оранжевый цвет показывает на графике большое количество энергии на данной частоте. Темно-синий цвет показывает на графике малое количество энергии на данной частоте.
С помощью легенды в правом верхнем углу, можно по цвету определить численное значение энергии в децибелах.
Waveform View
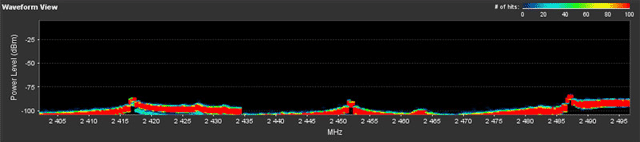
Waveform View — этот график показывает уровень мощности на каждой частоте за все время работы анализатора.
По высоким вершинам на графике можно определить, что на данной частоте работает какое-то радио устройство.
Real-time View
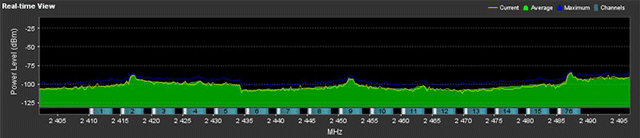
Real-time — этот график показывает уровень энергии в текущий момент времени.
- Желтая линия (Current) — это текущая мощность.
- Синяя линия (Max Hold) — это максимальная мощность с начала анализа.
- Зеленый график (Average) — показывает среднее значение мощности.
Внизу графика числами от 1 до 76 обозначены номер каналов. Если навести курсор на любой канал, появится синяя подсветка соседних каналов. Эта подсветка показывает, на какие соседние каналы будет влиять устройство, работающее на данном канале.
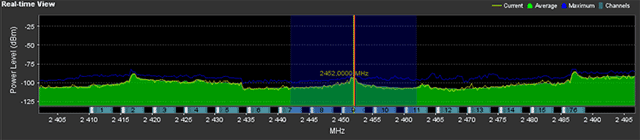
Channel View
Можно также отобразить график, который позволит посмотреть использование каналов в процентах. Для этого в меню выбираем View → Preferences, на вкладке Charts выбираем Channel Usage и жмем ОК.
После этого вместо графика Waterfall View появится график Channel Usage View. Этот график отображает уровень использования каждого из каналов, другими устройствами.
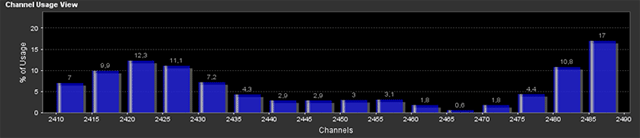
Анализ частотного диапазона и выбор свободного канала
После 5 минут работы анализатора, проведем анализ частотного диапазона. По вершинам на графике Waveform видно устройства, которые работают на 2, 9, 76 канале. Их мощность порядка -80 dbm. Для работы нашего устройства мы можем выбрать 12 канал на частоте 2467 МГц, поскольку на нем самый низкий уровень помех и соседние устройства не будут влиять на него.
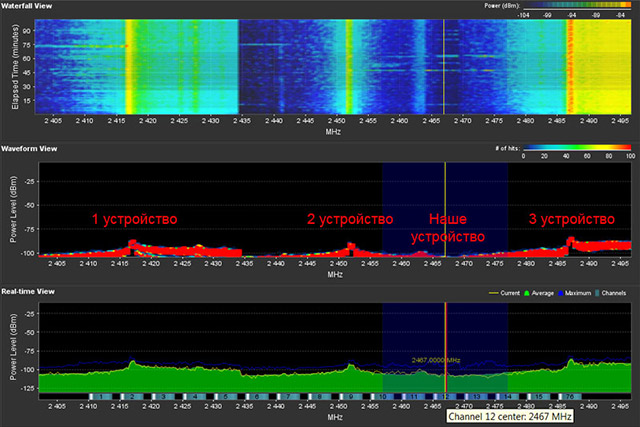
Теперь анализатор спектра можно закрыть и настроить точку доступа на выбранную частоту.
Переходим на вкладку WIRELESS, в поле Frequency выбираем частоту 2467 МГц и применяем настройки.
А что делать, если все стандартные частоты заняты другими устройствами? В оборудовании Ubiquiti есть функция Channel Shifting. Она позволяет использовать нестандартную частоту со сдвигом и тем самым уйти от помех. На вкладке WIRELESS в поле Channel Shifting: выберите Enable и примените настройки. После этого можно будет выбрать в поле Frequency нестандартную частоту. Однако надо помнить, что Channel Shifting работает только с оборудованием Ubiquiti.
- Звичайна форма
Відгуки про статтю