Connectify — настраиваем Wi-Fi адаптер точкой доступа
Содержание:
- Установка программы Connectify
- Настройка Wi-Fi адаптера точкой доступа
- Подключение ноутбука к точке доступа
- Список подключенных клиентов
Часто пользователи, у которых есть Wi-Fi адаптер, хотят подключить к нему по Wi-Fi ноутбук, планшет или смартфон, чтобы раздать на них интернет. Чтобы передать интернет, Wi-Fi адаптер должен поддерживать режим Ad-Hoc. Такие Wi-Fi адаптеры умеют работать в режиме Wi-Fi точки доступа.
Настройку Wi-Fi адаптера в режиме Wi-Fi точки доступа можно настроить штатными средствами операционной системы, но в большинстве случаев для обычного пользователя это довольно сложный процесс. Поэтому мы предлагаем выполнить настройку более простым путем - с помощью бесплатной программы Connectify.
Эта статья расскажет, как с помощью программы Connectify легко настроить Wi-Fi адаптер точкой доступа, чтобы раздать интернет по Wi-Fi на ноутбук, планшет или смартфон.
Установка программы Connectify
Сначала скачаем программу Connectify с сайта www.connectify.me и нажмите Download.
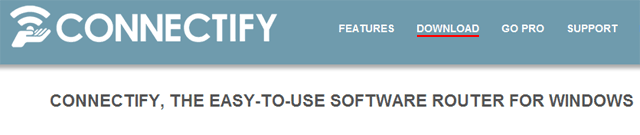
На следующей странице вы увидите, чем отличается программа Connectify Lite (бесплатная версия) от Connectify Pro (платная версия). Опускаемся вниз страницы и нажимаем зеленую кнопку Download Now, чтобы скачать бесплатную версию программы Connectify.
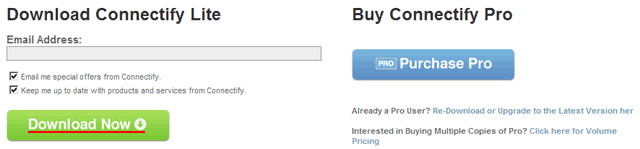
После скачивания выполняем установку программы Connectify. Нажимаем кнопку I Agree и ждем завершения установки.
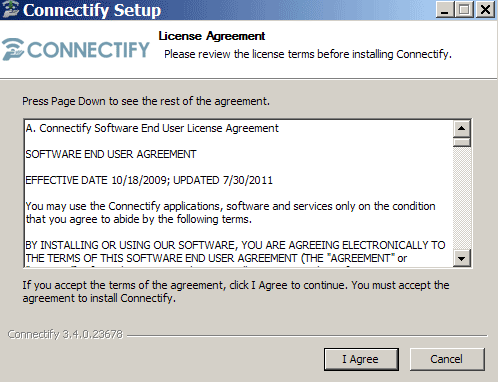
После установки программа попросит перезагрузить компьютер. Нажимаем кнопку Finish и перезагружаемся.
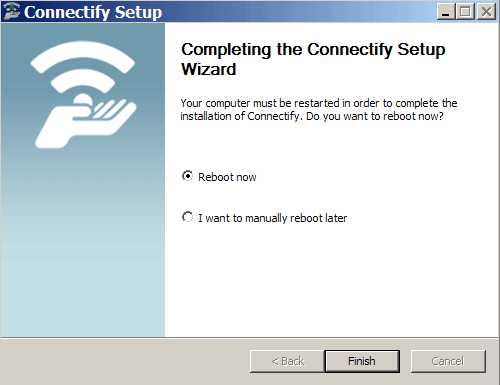
После перезагрузки появятся сообщения о том, как настраивать Connectify. Нажимаем кнопку Continue и в последнем окне жмем кнопку Try Connectify Lite, чтобы использовать бесплатную версию программы.
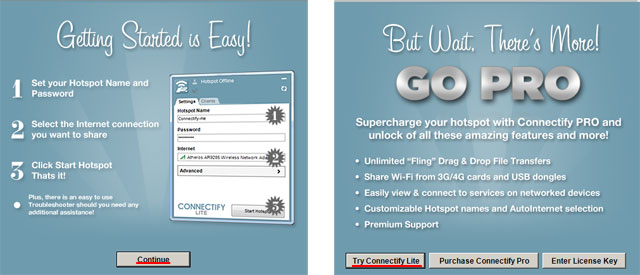
Настройка Wi-Fi адаптера точкой доступа
В правом нижем углу экрана кликните на значке ![]() программы Connectify, чтобы открыть ее настройки.
программы Connectify, чтобы открыть ее настройки.
Выполняем настройку:
- Hotspot Name - указываем название Wi-Fi точки доступа;
- Password - указываем пароль для доступа Wi-Fi к точке доступа. Длина пароля должна быть 5, 10 или 26 символов. Это поле активно, только если в списке Sharing Mode выбрано Wi-Fi Ad-Hoc, Encrypted (WEP);
- Internet to Share - выбираем из списка сетевую плату, которая подключена к провайдеру и на нее приходит интернет;
- Share Over - выбираем Wi-Fi адаптер, который будет раздавать интернет;
- Sharing Mode - режим работы Wi-Fi адаптера.
Wi-Fi Ad-Hoc, Open - Wi-Fi точка доступа в режиме Ad-Hoc без пароля.
Wi-Fi Ad-Hoc, Encrypted (WEP) - Wi-Fi точка доступа в режиме Ad-Hoc с паролем для доступа; - Allow Internet Acsess - разрешить/запретить доступ к интернету. Запретить можно только в платной версии программы Connectify;
- Allow Local Network Acsess - разрешить/запретить доступ к локальной сети. Запретить можно только в платной версии программы Connectify;
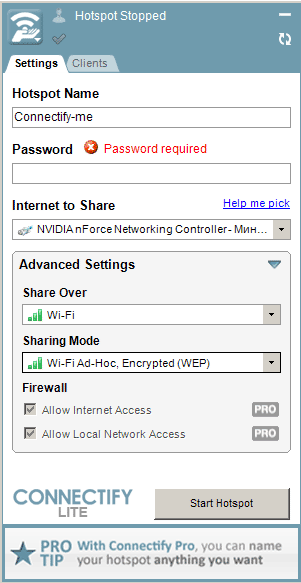
После настройки параметров Wi-Fi точки доступа, нажмите кнопку Start Hotspot. В трее должен изменится значок программы на такой ![]() . Теперь вы можете подключиться Wi-Fi к точке доступа на базе Wi-Fi адаптера с помощью ноутбука, планшета, телевизора с Wi-Fi или смартфона.
. Теперь вы можете подключиться Wi-Fi к точке доступа на базе Wi-Fi адаптера с помощью ноутбука, планшета, телевизора с Wi-Fi или смартфона.
Подключение ноутбука к Wi-Fi точке доступа
Откройте в нижнем правом углу монитора значок управления беспроводными сетями и обновите его. В списке беспроводных сетей появится Wi-Fi точка доступа Connectify. Выберем эту точки и жмем кнопку Подключение.
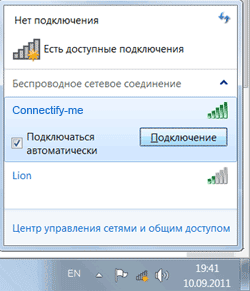
Если в настройках Connectify в поле Password вы указали пароль для доступа к Wi-Fi точке, то появится окно, в котором нужно ввести пароль.
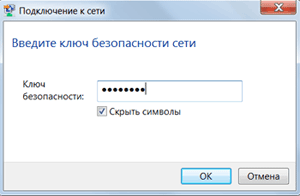
Теперь на ноутбуке можно пользоваться интернетом.
После подключения к Wi-Fi точке доступа на компьютере с установленной программой Connectify в трее должен измениться значок на такой ![]() .
.
Список подключенных клиентов
Чтобы посмотреть, кто подключен к Wi-Fi точке доступа, в программе Connectify откройте вкладку Clients. На вкладке видно, сколько подключено по Wi-Fi клиентов и их MAC адреса.
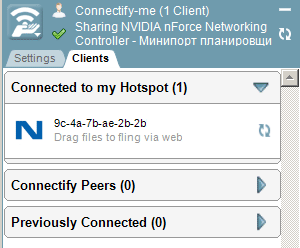
- Звичайна форма
Відгуки про статтю
Он должен быть или 5 или 13 символов (уточните).
Состоять из букв от A до G и из цифр. Что-то типа того