Как подключить TP-Link TL-WA5210G к точке доступа
Содержание:
- Схема подключения TP-Link TL-WA5210G
- Настройка сетевой карты персонального компьютера
- Настройка подключения 5210G к Wi-Fi точке доступа
- Настройка сетевой карты на получение автоматических настроек
- Смена пароля администратора
- Сброс точки доступа к заводским настройкам
Схема подключения TP-Link TL-WA5210G
Для подключения к Wi-Fi точке доступа с помощью TP-Link TL-WA5210G в качестве клиента нам понадобятся:
- Точка доступа TP-Link TL-WA5210G;
- Два сетевых кабеля с прямым обжимом (с их помощью делают подключение типа свитч-компьютер);
- Ноутбук или персональный компьютер.
Подключаем оборудование следующим образом:
- Блок питания подключаем к POE инжектору;
- Один сетевой кабель подключаем в сетевую карту компьютера и к POE инжектору в разъем LAN;
- Второй сетевой кабель подключаем в POE инжектор в разъем POE и к точке доступа TP-Link TL-WA5210G в LAN разъем.
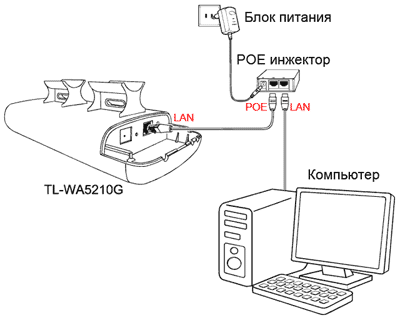
Настройка сетевой карты персонального компьютера
Настройка приведена для операционной системы Windows 7.
Идем в «Пуск» → «Панель управления» → «Центр управления сетями и общим доступом».
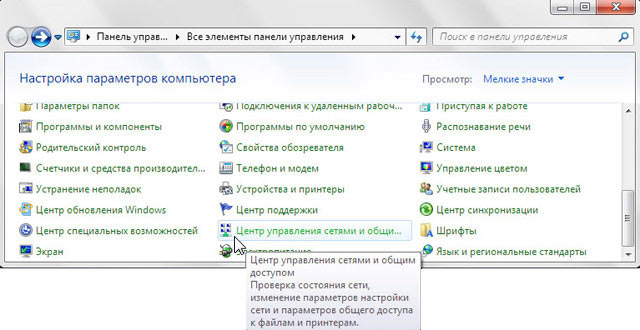
«Изменение параметров адаптера».
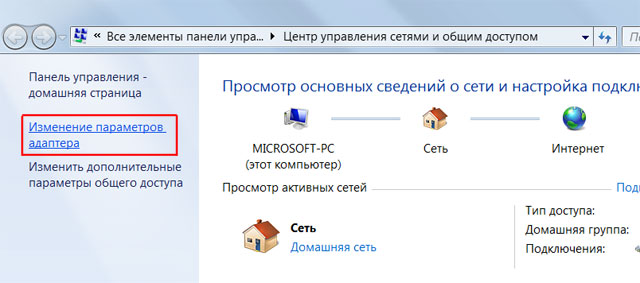
«Подключение по локальной сети» → «Свойства».
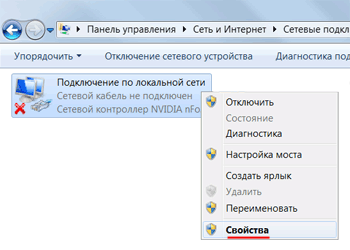
Выбираем «Протокол Интернета версии 4 (TCP/IPv4)» → «Свойства».
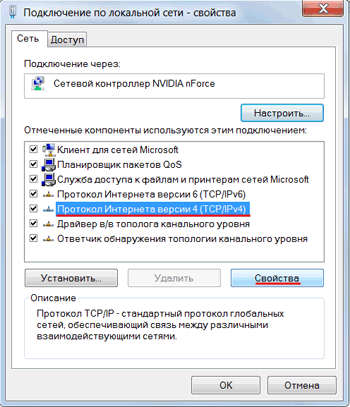
Выбираем в новом окне «Использовать следующий IP-адрес», прописываем IP-адрес 192.168.1.21, Маска подсети 255.255.255.0 и жмем «OК».
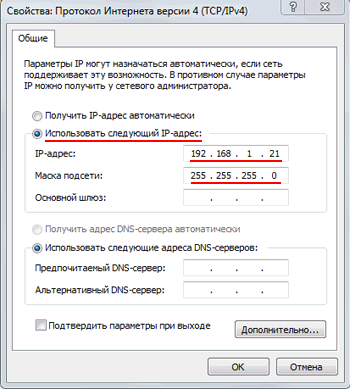
Настройка подключения 5210G к Wi-Fi точке доступа
TP-Link TL-WA5210G можно настроить в качестве клиента Wi-Fi точки доступа в двух режимах:
AP Client Router — этот режим используют, когда необходимо подключиться к точке доступа и скрыть подсеть, которая находится за ней. Например, вы можете подключиться к базовой Wi-Fi станции провайдера, включить точку 5210G в свитч и раздавать Интернет другим компьютерам по кабелю. При этом провайдер не будет знать, что за вашей точкой есть еще компьютеры, а 5210G будет работать в роли шлюза для выхода в Интернет. В данном режиме на точке доступа 5210G настраивается DHCP сервер, и он будет раздавать сетевые настройки компьютерам в его подсети.
AP Client Bridge — название этого режима вы не встретите в настройках точки 5210G, но именно он подразумевается, когда вы хотите "прозрачно" подключиться к провайдеру. В этом режиме 5210G прозрачно пропускает трафик от компьютеров, которые находятся за точкой, до оборудования провайдера. Провайдер видит все подключенные компьютеры и раздает им сетевые настройки со своего DHCP сервера. Если провайдер не будет блокировать доступ компьютеров к сети, то предпочтительнее использовать этот режим.
Приступим к подключению TP-Link TL-WA5210G к Wi-Fi точке доступа.
Открываем Internet Explorer (или другой браузер) и вводим адрес 192.168.1.254

В появившемся окне вводим имя пользователя admin, вводим пароль admin и входим в Web-интерфейс.
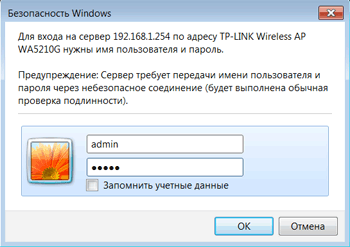
Подключение 5210G в режиме AP Client Bridge
Открываем меню Operation Mode и проверяем, чтобы был выбран режим работы AP. Если этот режим не выбран, выбираем AP, нажимаем кнопку Save и ждем, пока точка перезагрузится.
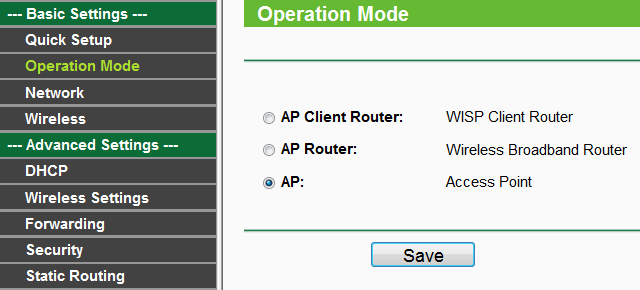
Переходим в меню Wireless → Wireless Mode, выбираем режим работы Client и нажимаем кнопку Survey.
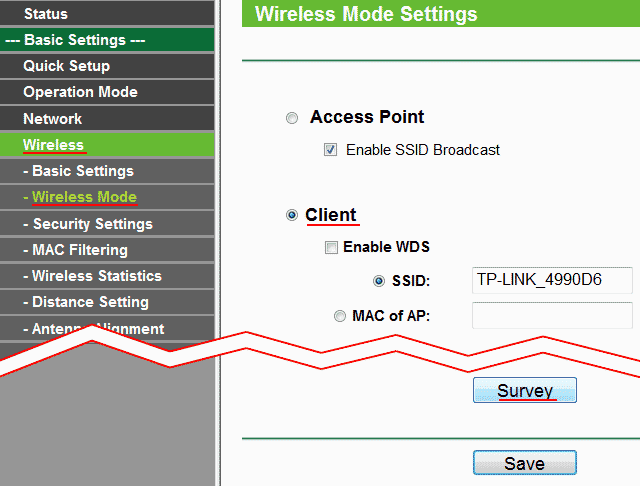
В появившемся окне находим необходимую точку и нажимаем Connect.
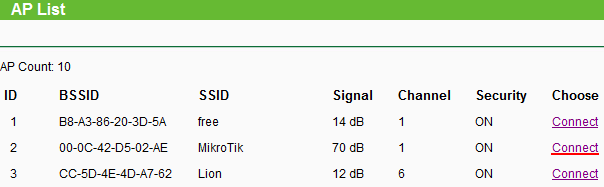
В поле Client должно появиться имя точки (SSID), к которой мы будем подключаться и ее MAC адрес (MAC of AP). Далее нажимаем кнопку Save внизу страницы.
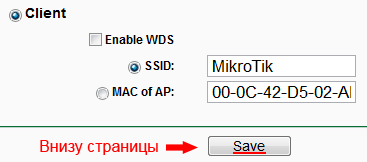
Теперь настроим пароль доступа к точке доступа, если он установлен. Для этого переходим в меню Wireless → Security Settings и настраиваем параметры безопасности, как и на точке доступа:
- выбираем тип шифрования. На нашей точке используется WPA-PSK/WPA2-PSK
- Version: выбираем версию шифрования. Мы использовали WPA2-PSK.
- Encryption: алгоритм шифрования. Мы выбрали Automatic.
- PSK Passphrase: в этом поле указываем пароль для доступа к точке доступа не менее 8 символов и нажимаем кнопку Save для сохранения настроек
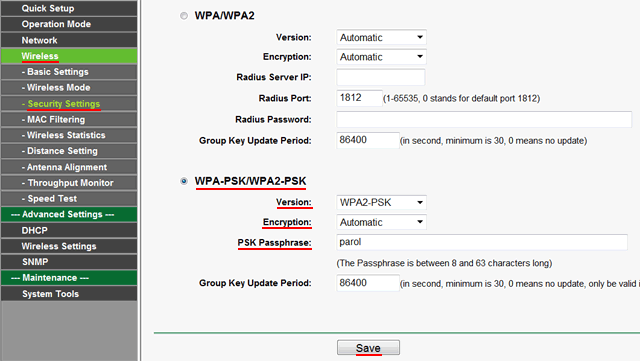
После выполненных действий переходим в меню Status и проверяем, что TP-Link 5210G подключился к точке доступа. В поле Operating Mode должен быть режим Client, в поле SSID должно быть имя точки, к которой вы подключились, в поле Traffic Statistics должны «пойти» пакеты данных. При нажатии на кнопку Refresh не должны меняться номера каналов в поле Channel. Если номера каналов изменяются, то вы не правильно ввели параметры безопасности (пароль к точке доступа или параметры шифрования).
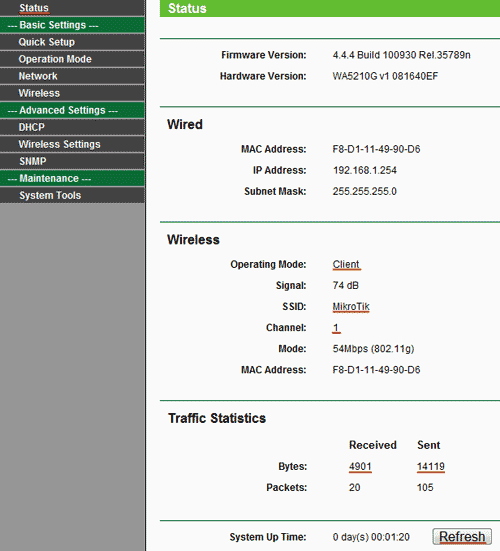
Подключение 5210G в режиме AP Client Router
Открываем меню Operation Mode, выбираем режим работы AP Client Router и нажимаем кнопку Save.
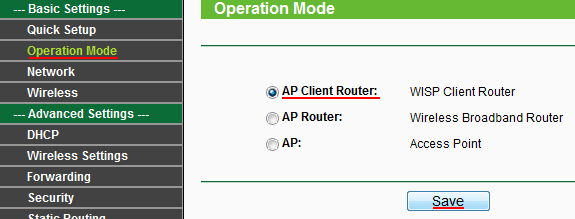
Переходим в меню Network → WAN и указываем, каким образом TP-Link 5210G будет получать сетевые настройки от Wi-Fi точки. Обычно настройки присваиваются по DHCP, поэтому выбираем Dynamic IP и жмем Save.
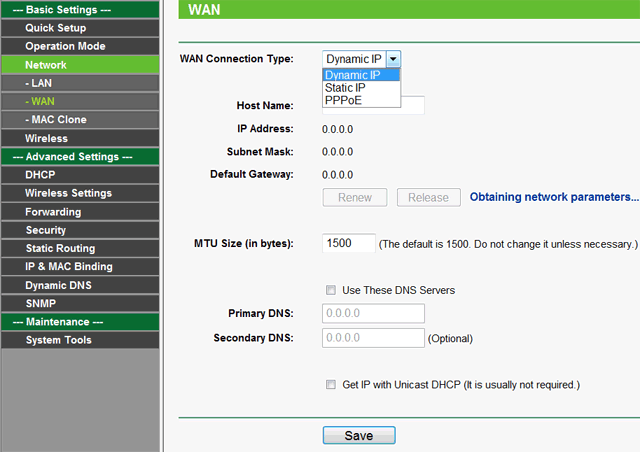
Если провайдер блокирует доступ к Wi-Fi точке по МАС адресу, переходим в меню Network → MAC Clone и в поле WAN MAC Address: указываем разрешенный МАС адрес.
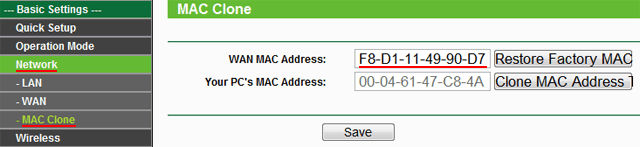
Открываем меню DHCP и проверяем, что включен DHCP Server. Должно быть выбрано Enable и в полях Start IP Address и End IP Address указан диапазон IP адресов, которые будут выделяться компьютерам, подключенным по кабелю со стороны LAN порта 5210G.
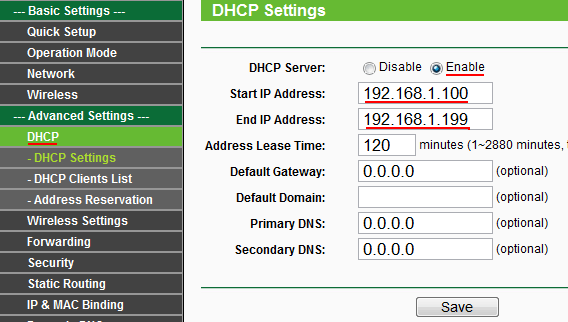
Переходим в меню Wireless → Wireless Mode, выбираем режим работы Client и нажимаем кнопку Survey.
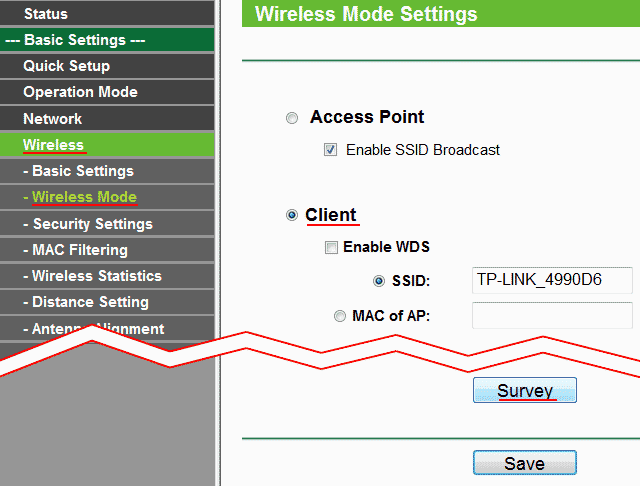
В списке находим необходимую Wi-Fi точку и нажимаем Connect.
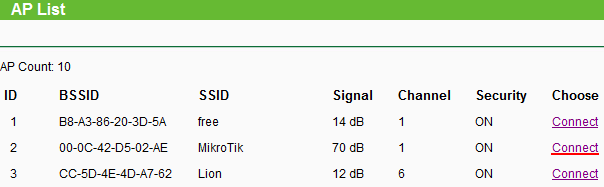
В поле Client появится имя точки (SSID), к которой будем подключаться и ее MAC адрес (MAC of AP). После этого нажимаем кнопку Save внизу страницы.
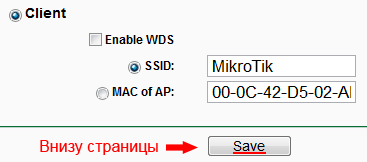
Введем пароль доступа к Wi-Fi точке доступа, если он есть. Переходим в меню Wireless → Security Settings и указываем параметры безопасности, как и на Wi-Fi точке:
- выбираем тип шифрования. На нашей точке используется WPA-PSK/WPA2-PSK
- Version: выбираем версию шифрования. Мы использовали WPA2-PSK.
- Encryption: алгоритм шифрования. Мы выбрали Automatic.
- PSK Passphrase: в этом поле указываем пароль для доступа к точке доступа не менее 8 символов и нажимаем кнопку Save для сохранения настроек
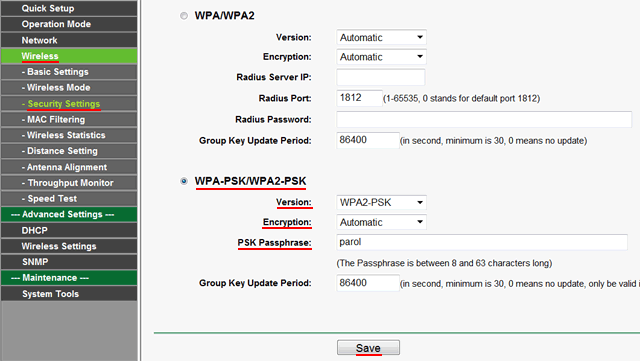
После выполненных действий переходим в меню Status и проверяем, что TP-Link 5210G подключился к точке доступа. В поле SSID должно быть имя точки, к которой вы подключились. При нажатии на кнопку Refresh не должны меняться номера каналов в поле Channel. Если номера каналов изменяются, то вы не правильно ввели параметры безопасности (пароль к точке доступа или параметры шифрования). В поле WAN будут указаны сетевые настройки, которые были автоматически присвоены 5210G по DHCP.
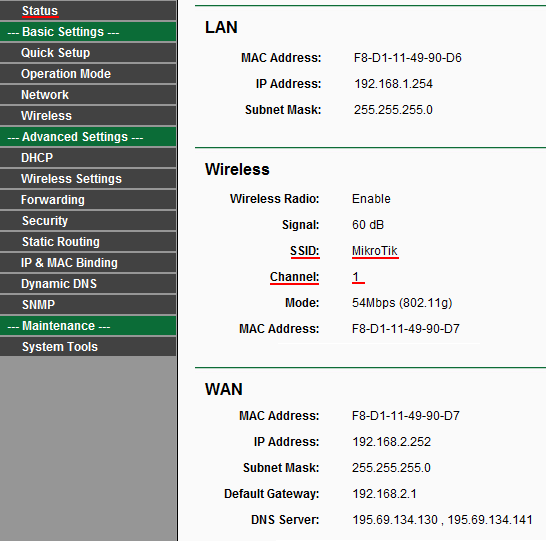
Теперь можно подключить TP-Link 5210G в свитч и у компьютеров, подключенных по кабелю, будет работать выход в Интернет.
Настройка сетевой карты на получение автоматических настроек
Не зависимо от того, в каком режиме клиента вы настроили TP-Link 5210G, теперь нам нужно сменить настройки сетевой карты компьютера, чтобы она получала настройки автоматически по DHCP.
Идем в «Пуск» → «Панель управления» → «Центр управления сетями и общим доступом».
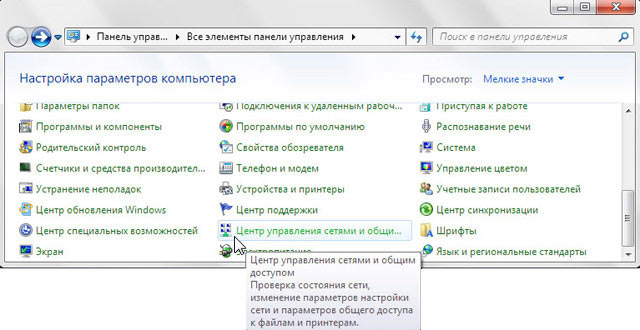
«Изменение параметров адаптера»
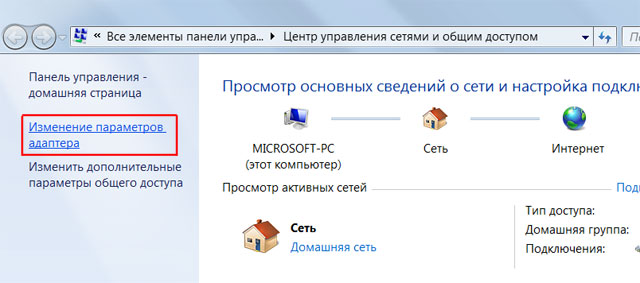
«Подключение по локальной сети» → «Свойства»
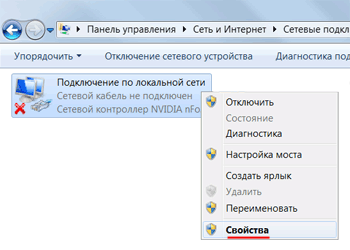
Выбираем «Протокол Интернета версии 4 (TCP/IPv4)» → «Свойства»
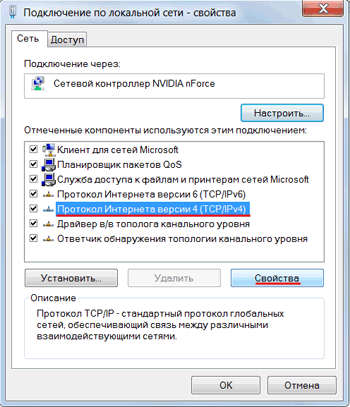
В новом окне выбираем «Получить IP-адрес автоматически» и нажимаем на кнопку OК.
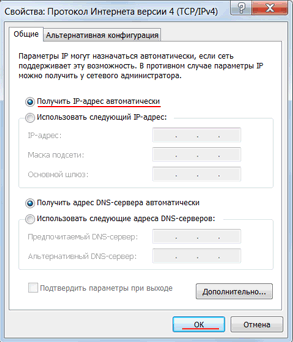
Теперь компьютер получит сетевые настройки по DHCP и на компьютере появится выход в Интернет.
В настройки точки доступа по адресу 192.168.1.254 вы уже не сможете зайти. Чтобы зайти в настройки нужно будет предварительно вручную прописать адрес сетевой карты компьютера 192.168.1.20.
Смена пароля администратора
Чтобы никто, кроме администратора не смог войти в настройки TP-Link 5210G, необходимо сменить пароль для входа.
Заходим в меню System Tools → Password и вводим настройки:
Old User Name: старое имя пользователя, вводим admin;
Old Password: старый пароль, вводим admin;
New User Name: вводим новое имя пользователя, можно оставить admin;
New Password: вводим новый пароль;
Confirm New Password: подтверждаем новый пароль.
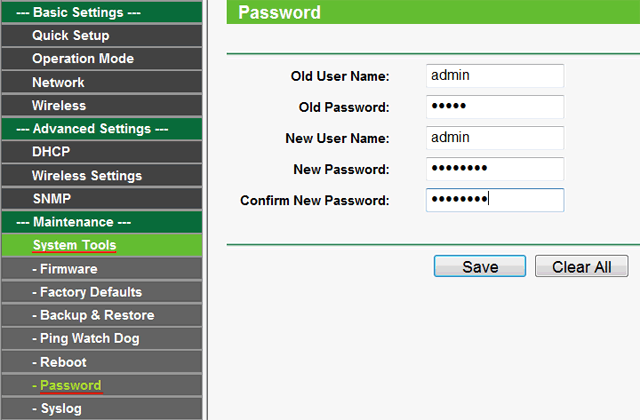
После этого нажимаем кнопку Save для сохранения пароля.
Сброс точки доступа к заводским настройкам
Если Вы не можете зайти в настройки точки доступа или забыли пароль для входа, то восстановить заводские настройки и пароль TP-Link 5210G поможет кнопка Reset с обратной стороны устройства.
Нажмите и держите кнопку Reset около 8-10 секунд.
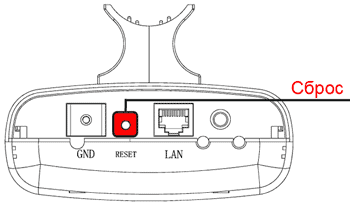
После сброса настроек вы сможете зайти на точку доступа с IP адресом по умолчанию 192.168.1.254 с именем пользователя admin и паролем admin. Не забудьте сетевую карту настроить в одну подсеть, например IP адрес 192.168.1.21
Другие статьи для TP-Link TL-WA5210G:
- Звичайна форма
Відгуки про статтю
Живу от точки, раздающей интернет на расстоянии в 1 км. Есть прямая видимость (максимум немного перекрывают верхушки деревьев). Могу ли я принимать с помощью сего устройства заявленную скорость в 6 мбит?
Нужно сбить настройки на TP-Link TL-WA5210G.
Поставили антенну высоко,теперь проблема снять,можно ли как то обойтись без кнопки резет. Пароля для входа нет,те кто ставил антенну морозятся.
недалеко зона свободног wifi
TP-Link 5210G подключена по сети к нетбуку.
а как бы чтобы TP-Link 5210G была бы подсоеденена к нетбуку по wi fi
то есть без подключения проводом?
Также можно попробовать настроить 5210G в режиме репитера.