Настройка Wi-Fi моста EnGenius
Содержание:
- Схема подключения беспроводной точки EnGenius
- Настройка сетевой карты компьютера
- Настройка Wi-Fi моста EnGenius
- Изменение пароля для доступа к настройкам EnGenius
- Как сбросить EnGenius к заводским установкам
Эта статья поможет настроить Wi-Fi мост на оборудовании EnGenius ENH202, ENH200, EOC1650, ENH500.
Схема подключения беспроводной точки EnGenius
Для подключения и настройки беспроводной точки EnGenius нам понадобятся:
- Беспроводная точка EnGenius;
- Два сетевых кабеля "витая пара". Желательно использовать кабель с прямым обжимом по стандарту EIA/TIA-568B. Этот стандарт используют для подключения типа "компьютер-свитч";
- Ноутбук или компьютер.
Схема подключения:
- Блок питания 220В необходимо подключить в POE инжектор;
- Сетевой кабель №1: один конец сетевого кабеля подключаем в сетевую карту компьютера, а второй - в POE инжектор в разъем NETWORK;
- Сетевой кабель №2: один конец сетевого кабеля подключаем к точке доступа EnGenius в разъем Main LAN, второй конец - в POE инжектор в разъем AP/BRIDGE.
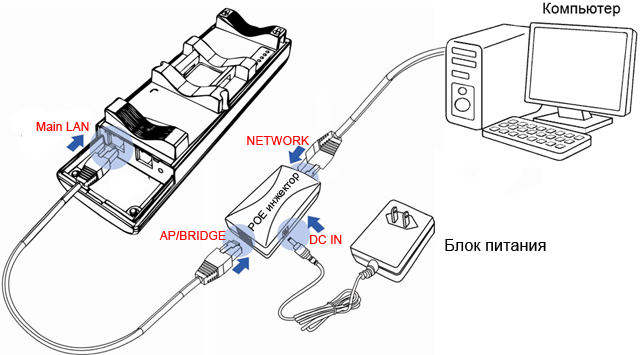
Настройка сетевой карты компьютера
Чтобы войти в настройки EnGenius, сетевая карта компьютера должна быть в одной подсети с точкой доступа. По умолчанию IP адрес точки доступа EnGenius 192.168.1.1, поэтому настроим сетевую карту компьютера на использование IP адреса 192.168.1.21
Ниже приведена настройка сетевой карты для ОС Windows 7.
Перейдите в Пуск → Панель управления → Центр управления сетями и общим доступом.
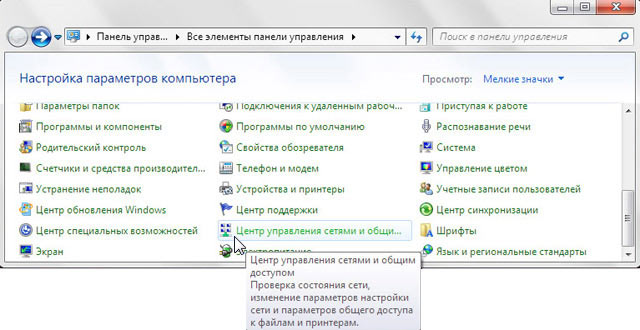
Выберите Изменение параметров адаптера.
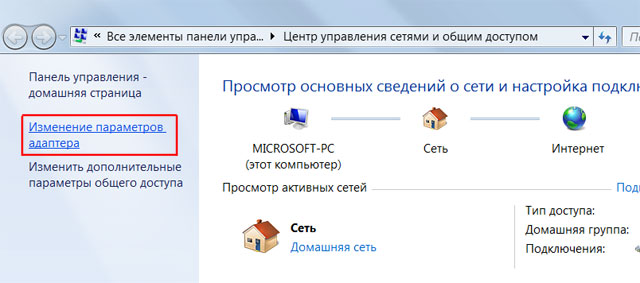
Нажмите правой кнопкой мыши на Подключение по локальной сети и выберите Свойства.
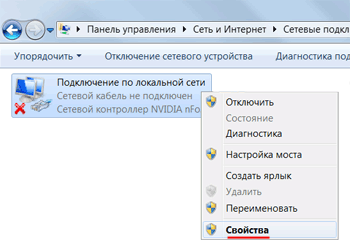
Выберите Протокол Интернета версии 4 (TCP/IPv4) и нажмите Свойства.
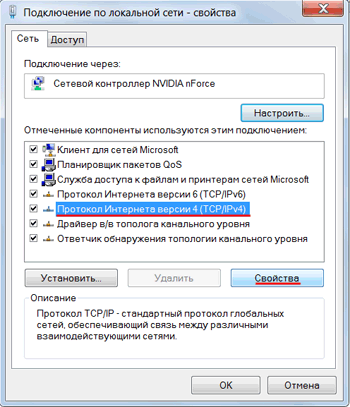
Выберите Использовать следующий IP-адрес, введите IP-адрес 192.168.1.21, Маска подсети 255.255.255.0 и нажмите кнопку OК.
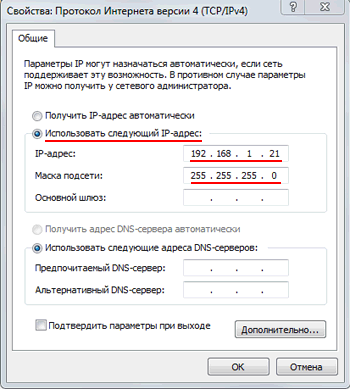
Настройка Wi-Fi моста EnGenius
Соединение типа "мост" или "точка-точка" используют для объединения проводных компьютерных сетей по Wi-Fi в единую локальную сеть.
Настроить Wi-Fi мост EnGenius можно в двух режимах:
Режим WDS Bridge используют для создания изолированного Wi-Fi моста из двух или более Wi-Fi точек. Каждая Wi-Fi точка настраивается в режиме WDS Bridge и в настройках указывается MAC адрес противоположной Wi-Fi точки. В этом режиме клиентские устройства не могут подключиться к Wi-Fi мосту.

Режим WDS Access Point - WDS Client используют для создания Wi-Fi моста, к которому также смогут подключаться клиентские Wi-Fi устройства. Одна Wi-Fi точка настраивается в режиме WDS Access Point, а вторая - в режиме WDS Client.

Настройка моста в режиме WDS Bridge
Приступим к настройке Wi-Fi моста EnGenius. Для этого запустите интернет браузер (Internet Explorer или любой другой), и в адресной строке введите 192.168.1.1

В следующем окне введите имя пользователя admin, пароль admin и нажмите OK.

Если настройки Wi-Fi точки EnGenius не открываются по IP адресу 192.168.1.1, проверьте следующее:
- Сетевая карта компьютера должна иметь IP адрес из той же подсети, что и точка доступа EnGenius, например 192.168.1.21;
- внимательно проверьте схему подключения точки доступа, POE инжектора и блока питания. На POE инжекторе должен светиться индикатор PWR, а на точке EnGenius - индикатор PWR и LAN;
- зайдите в Подключения по локальной сети компьютера и удостоверьтесь, что компьютер видит подключение устройства к сетевой карте;
- сбросьте настройки EnGenius к заводским установкам. Для этого зажмите на 10 секунд кнопку Reset на точке доступа и потом отпустите.
Откройте меню Operation Mode, укажите вашу страну в поле Counrty/Region и выберите режим WDS - Bridge. Далее нажмите кнопку Save & Apply.
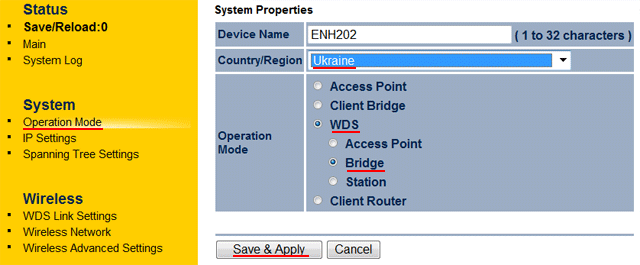
Чтобы подключить Wi-Fi точки друг к другу в режиме WDS Bridge, необходимо знать MAC адреса обеих точек. МAC адрес точки доступа можно посмотреть в меню Main в поле Wireless MAC Address.
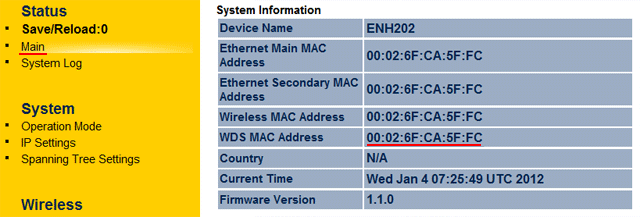
После того, как вы узнаете MAC адреса обеих устройств EnGenius, приступим к настройке параметров WDS моста. Откройте меню WDS Link Settings и выполните настройки:
- Security - укажите алгоритм шифрования. Безопаснее использовать AES;
- AES Passphrase - введите пароль от 8 до 63 символов для соединения точек между собой;
- Mode - выберите Enable, чтобы активировать поля для ввода MAC адреса противоположной точки;
- Введите в полях MAC адрес противоположной точки EnGenius;
- Нажмите кнопку Accept для применения настроек.
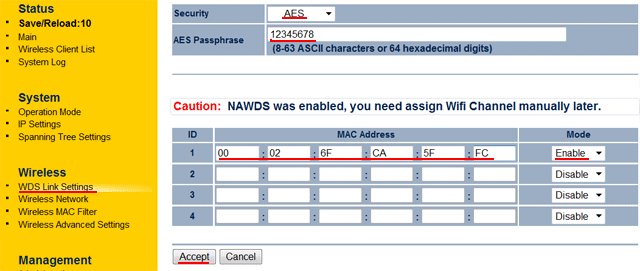
Откройте меню Wireless Network и укажите параметры Wi-Fi канала связи:
- Wireless Mode - выберите, в каких Wi-Fi стандартах будет работать беспроводной мост. Можно указать 802.11 B/G/N Mixed;
- Channel HT Mode - ширина Wi-Fi канала. Использование ширины канала 40МГц позволяет увеличить скорость передачи данных, но вы должны удостовериться, что вторая Wi-Fi точка поддерживает работу с такой шириной канала 40Мгц. Мы указали ширину канала 20/40MHz;
- Extension Channel - настройка работает только при ширине канала 40МГц. В этом случае используются два канала по 20МГц. Extension Channel указывает, какой канал использовать вместе с основным каналом. Upper Channel - использовать второй канал, который будет выше по частотам по отношению к основному. Lower Channel - использовать второй канал, который ниже по частотам по отношению к основному;
- Channel / Frequency - выбирается Канал / Частота, на которой будет работать Wi-Fi мост. Это значение должно быть одинаковым на обеих точках доступа EnGenius;
- Для применения настроек нажмите кнопку Accept.
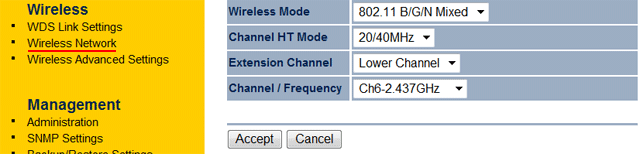
Теперь настроим IP адрес точки доступа EnGenius. Откройте меню IP Settings и выполните настройку:
- IP Network Setting - выбор режима присваивания IP адреса точке доступа.
Obtain an IP address automatically (DHCP) - точка получает IP адрес автоматически по DHCP. Для этого в сети должен работать DHCP сервер. В нашей сети есть DHCP сервер, поэтому мы выбрали Obtain an IP address automatically (DHCP). Другие параметры в этом режиме не активны;
Specify an IP address - IP адрес и другие сетевые параметры указываются вручную; - IP Address - IP адрес точки доступа;
- IP Subnet Mask - маска подсети;
- Default Gateway - шлюз по умолчанию;
- Primary DNS - первичный DNS сервер;
- Secondary DNS - вторичный DNS сервер.
- Нажимаем кнопку Accept.
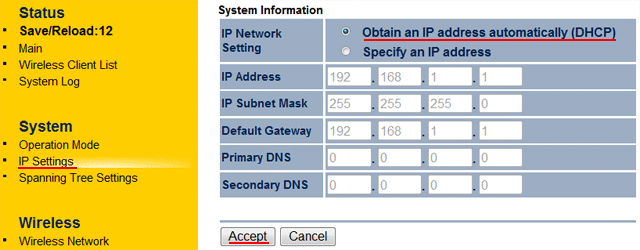
Откройте меню Save/Reload и нажмите кнопку Save & Apply, чтобы сохранить и применить все настройки.
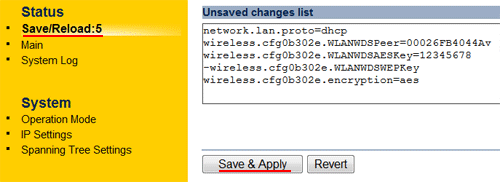
После перезагрузки первой точки EnGenius, отключите ее от компьютера и подключите к роутеру или в свитч вашей сети. Настройку второй Wi-Fi точки EnGenius выполните аналогичным образом. Если вы используете в сети DHCP сервер, после настройки второй точки не забудьте выключить и включить сетевое подключение на компьютерах, чтобы они получили новые сетевые настройки по DHCP.
После того как Wi-Fi точки EnGenius получат IP адреса по DHCP, вы не сможете зайти в их настройки по старому адресу 192.168.1.1. Нужно будет найти на DHCP сервере по MAC адресу устройств, какие им были присвоены IP адреса.
Настройка моста в режиме WDS Access Point - WDS Station
В этом режиме первую Wi-Fi точку EnGenius настраивают в режиме WDS Access Point, а вторую - в режиме WDS Station. При такой настройке моста к Wi-Fi точке WDS Access Point смогут также подключаться клиентские устройства ноутбуки, смартфоны, планшеты и т.д.
Приступим к настройке первой Wi-Fi точки EnGenius в режиме WDS Access Point.
Запустите интернет браузер (Internet Explorer или любой другой), и в адресной строке введите 192.168.1.1

Введите имя пользователя admin, пароль admin и нажмите OK.

Перейдите в меню Operation Mode, в поле Counrty/Region укажите вашу страну, выберите режим WDS - Access Point, и нажмите кнопку Save & Apply для сохранения и применения настроек.
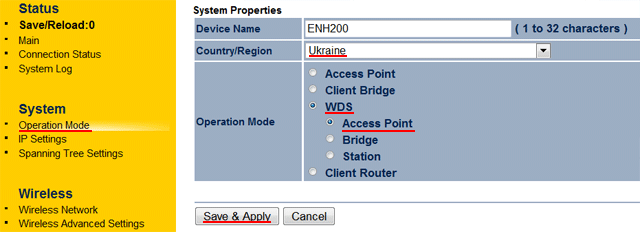
Откройте меню Wireless Network, чтобы настроить параметры Wi-Fi точки:
- Wireless Mode - в каких беспроводных стандартах будет работать Wi-Fi точка. Для подключения к точке старых Wi-Fi устройств необходимо использовать режим 802.11 B/G/N Mixed;
- Channel HT Mode - выбирается ширина Wi-Fi канала. Чем больше значение, тем выше скорость. Но не все клиентские Wi-Fi устройства работают с шириной канала 40МГц, поэтому установите значение 20/40MHz;
- Extension Channel - выбор частотного диапазона дополнительного канала. При настройке ширины канала 40МГц, точка будет использовать два канала по 20МГц. Один канал будет основной , а второй дополнительный. Если выбрать Upper Channel - дополнительный канал будет использовать частоты, которые расположены выше по отношению к основному каналу, Lower Channel - будут использоваться частоты, которые расположены ниже по отношению к основному каналу;
- Channel / Frequency - ручная настройка Канала / Частоты, на которой будет работать Wi-Fi точка. Для активации списка каналов/частот, уберите галочку с Auto. Вручную можно задать Wi-Fi канал, на котором работает меньше чужих беспроводных точек, и этим повысить качество связи;
- AP Detection - сканирование Wi-Fi точек доступа. C помощью сканирования вы узнаете, на каких каналах работают соседние Wi-Fi точки, и определите более свободный канал;
- Current Profiles - список Wi-Fi точек, которые создаст EnGenius. Беспроводная точка EnGenius поддерживает создание нескольких виртуальных Wi-Fi точек. У используемой точки поддерживается 4 виртуальные точки.
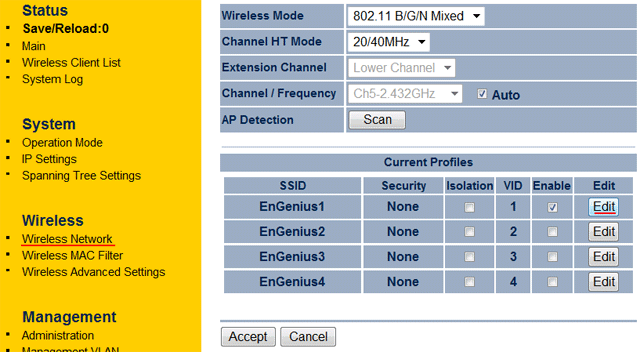
Чтобы открыть параметры точки доступа, нажмите кнопку Edit и выполните настройку:
- SSID - введите название точки доступа;
- Security Mode - выберите режим шифрования. Лучше использовать надежный WPA2-PSK;
- Encription - укажите алгоритм шифрования. Мы выбрали Both(TKIP+AES);
- Passphrase - введите пароль от 8 до 63 символов. Этот пароль будет нужен для подключения по Wi-Fi к точке доступа;
- Нажмите кнопку Save.
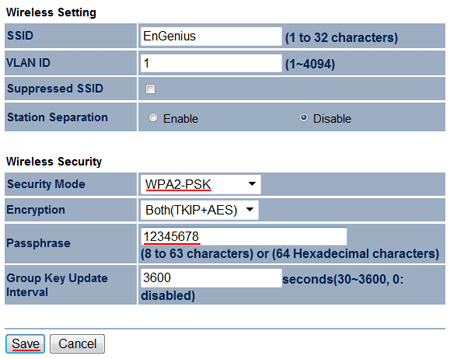
Далее нажмите кнопку Accept.
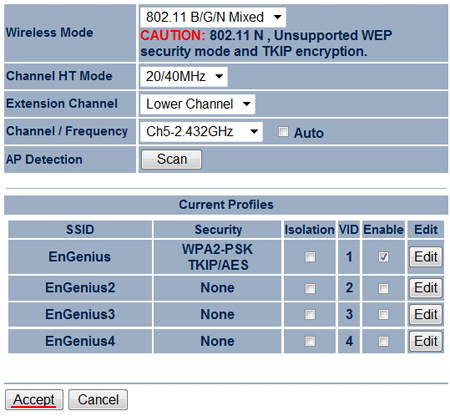
Чтобы подключить Wi-Fi точки друг к другу, необходимо знать MAC адреса обеих точек. МAC адрес точки доступа можно посмотреть в меню Main в поле WDS MAC Address.
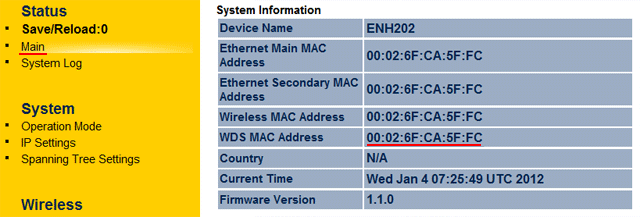
После того, как вы узнаете MAC адрес второй точки, которая будет работать в режиме WDS Station, продолжим настройку первой точки WDS Access Point. Откройте меню WDS Link Settings и выполните настройки:
- Security - выберите алгоритм шифрования. AES - более безопасный;
- AES Passphrase - введите пароль от 8 до 63 символов для соединения точек между собой;
- Mode - выберите Enable, чтобы поля для ввода MAC адреса противоположной точки стали активными;
- Введите MAC адрес второй точки EnGenius, которая будет работать в режиме WDS Station;
- Нажмите кнопку Accept для применения настроек.
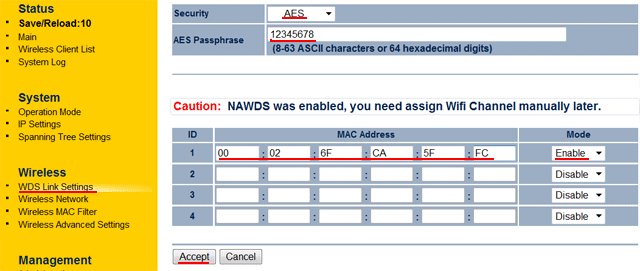
Теперь настроим сетевые параметры первой точки EnGenius. Откройте меню IP Settings и выполните настройку:
- IP Network Setting - выбираем режима присваивания сетевых настроек.
Obtain an IP address automatically (DHCP) - сетевые настройки присваиваются автоматически по DHCP. Для этого в сети должен находиться DHCP сервер, который будет выдавать эти параметры. Мы подключали точку доступа EnGenius к роутеру с настроенным DHCP сервером, поэтому выбрали Obtain an IP address automatically (DHCP). Другие поля не активны в этом режиме;
Specify an IP address - статические настройки сетевых параметров. В этом режиме станут активными поля для ввода сетевых настроек; - IP Address - IP адрес точки доступа;
- IP Subnet Mask - маска подсети;
- Default Gateway - шлюз по умолчанию;
- Primary DNS - первичный DNS сервер;
- Secondary DNS - вторичный DNS сервер.
- Нажмите Accept для применения параметров.
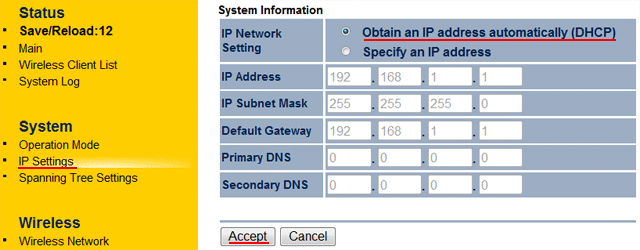
Для сохранения и применения всех настроек первой точки доступа WDS Access Point, перейдите в меню Save/Reload и нажмите кнопку Save & Apply.
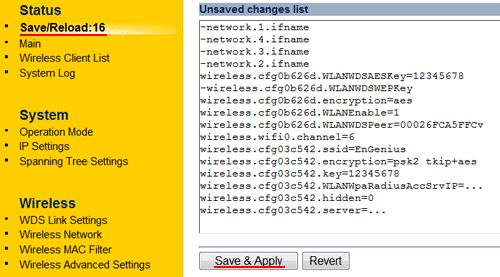
После применения настроек, мы отключили Wi-Fi точку WDS Access Point и подключили ее к роутеру. Теперь клиентские устройства могут подключаться к Wi-Fi точке EnGenius.
Когда Wi-Fi точка WDS Access Point получит сетевые параметры по DHCP, нельзя будет войти в ее настройки по старому IP адресу 192.168.1.1. Чтобы узнать новый IP адрес устройства, нужно на DHCP сервере найти по MAC адресу EnGenius, какой ей был присвоен IP адрес.
Теперь приступим к настройке второй точки EnGenuis, которая будет работать в режиме WDS Station.
В меню Operation Mode выберите режим WDS - Station, в поле Counrty/Region укажите страну и нажмите Save & Apply.
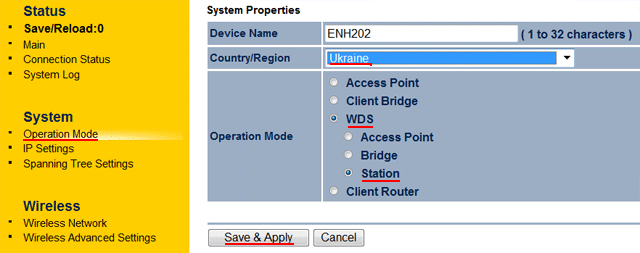
Перейдите в меню Wireless Network и нажмите Site Survey для поиска первой Wi-Fi точки WDS Access Point.
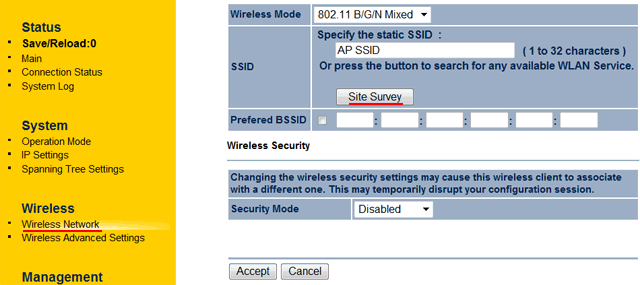
Находим нашу Wi-Fi точку и нажимаем на ее MAC адрес.
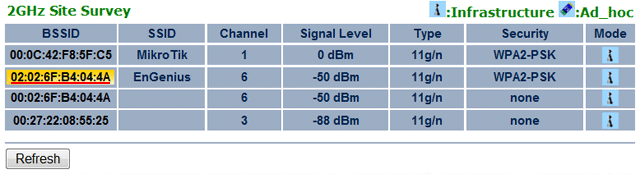
Если для подключения к точке доступа нужен пароль, то в следующем окне настроим параметры безопасности:
- Security Mode - выбирается тип шифрования. Как правило, он определяется автоматически, но всегда проверяйте этот параметр. Наша точка использует шифрование WPA2-PSK.
- Encryption - выбирается алгоритм шифрования. Как правило, он определяется автоматически, но всегда проверяйте этот параметр. Мы используем алгоритм шифрования AES.
- Passphrase - пароль для подключения по Wi-Fi к беспроводной точке.
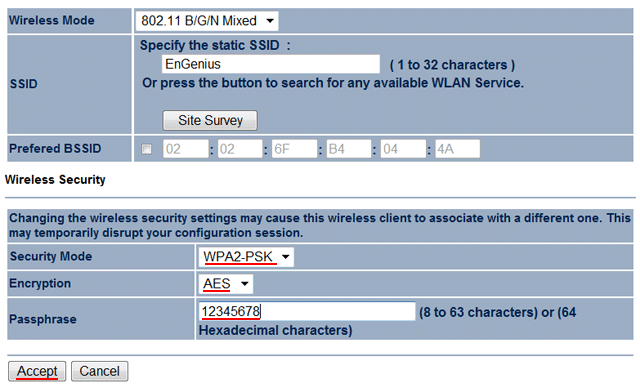
Далее нажмите кнопку Accept.
Внимание! Если вы подключаетесь к Wi-Fi точке, которая использует WEP шифрование, то укажите в полях Auth Type, Input Type, Key Length, Key1 точно такие же параметры как в настройках этой Wi-Fi точки. В противном случае вы не сможете подключиться к беспроводной точке EnGenius.
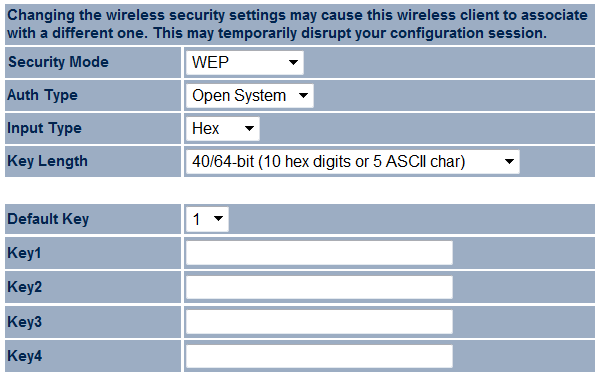
Чтобы сохранить и применить все настройки, откройте меню Save/Reload и нажимаем Save & Apply.
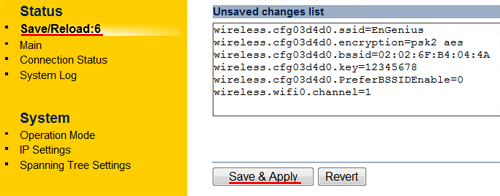
Теперь проверим подключение к Wi-Fi точке. Перейдите в меню Connection Status и проверьте параметры подключения. При успешном подключении отобразятся параметры подключения, как на картинке ниже.
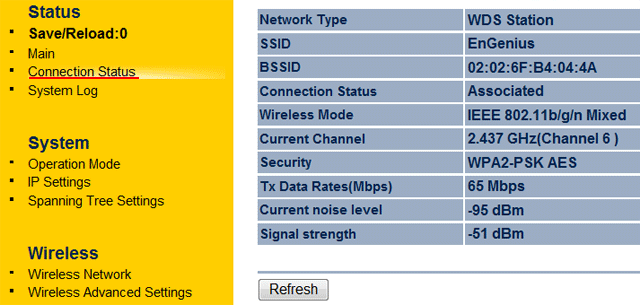
Если подключение не выполнено, то параметры подключения будут отсутствовать. В этом случае проверьте настройки пароля для подключения к Wi-Fi точке.
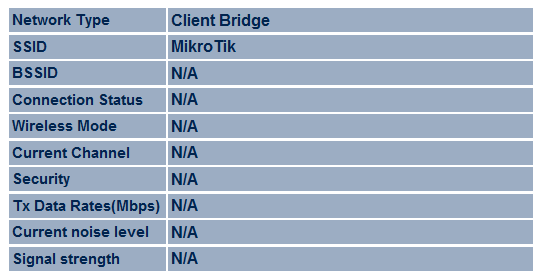
В конце настроим сетевые параметры второй точки EnGenius WDS Station. Откройте меню IP Settings и выполните настройку:
- IP Network Setting - выбираем режима присваивания сетевых настроек.
Obtain an IP address automatically (DHCP) - сетевые настройки присваиваются автоматически по DHCP. Для этого в сети должен находиться DHCP сервер, который будет выдавать эти параметры. Мы подключали точку доступа EnGenius к роутеру с настроенным DHCP сервером, поэтому выбрали Obtain an IP address automatically (DHCP). Другие поля не активны в этом режиме;
Specify an IP address - статические настройки сетевых параметров. В этом режиме станут активными поля для ввода сетевых настроек; - IP Address - IP адрес точки доступа;
- IP Subnet Mask - маска подсети;
- Default Gateway - шлюз по умолчанию;
- Primary DNS - первичный DNS сервер;
- Secondary DNS - вторичный DNS сервер.
- Нажмите Accept для применения параметров.
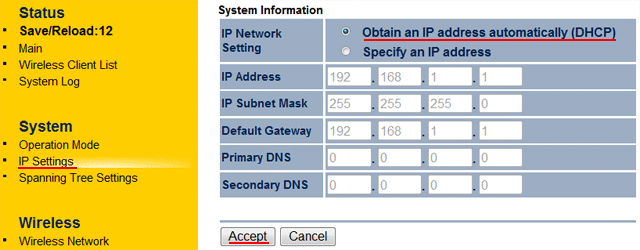
Чтобы применить настройки, откройте меню Save/Reload и нажмите Save & Apply.
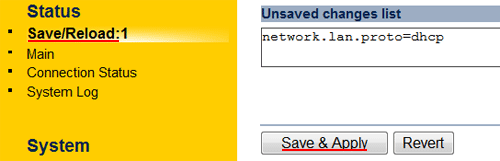
На этом настройка второй Wi-Fi точки WDS Station окончена.
Если у вас сетевые настройки раздает DHCP сервер, после настройки второй точки WDS Station не забудьте на компьютерах настроить сетевые карты на получение настроек по DHCP. Если сетевые карты уже были настроены, то выключите и включите сетевое подключение, чтобы компьютер получил новые сетевые параметры.
Когда Wi-Fi точка WDS Station получит сетевые параметры по DHCP, нельзя будет войти в ее настройки по старому IP адресу 192.168.1.1. Чтобы узнать новый IP адрес устройства, нужно на DHCP сервере найти по MAC адресу EnGenius, какой ей был присвоен IP адрес.
Изменение пароля для доступа к настройкам EnGenius
После настройки точки EnGenius, необходимо изменить стандартный пароль для входа в ее настройки. Иначе другие пользователи смогут подключиться к точке и изменить ее параметры.
Откройте меню Administration и выполните настройки:
- New Name: - новое имя пользователя. Мы оставили старое имя admin;
- New Password: - введите новый пароль для входа в настройки точки;
- Confirm Password: - повторите новый пароль;
- Нажмите кнопку Save/Apply.
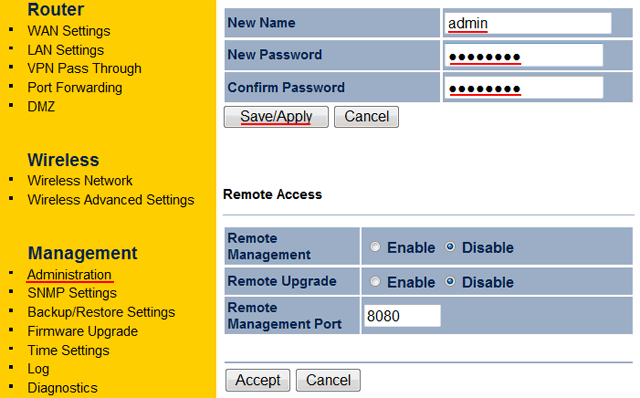
Как сбросить EnGenius к заводским установкам
Забыл пароль к точке доступа EnGenius? Не можешь подключиться к точке EnGenius по IP адресу 192.168.1.1? Тогда можно сбросить EnGenius к заводским установкам и войти в настройки со стандартным именем пользователя и паролем.
Найдите на точке доступа EnGenius или POE инжекторе кнопку Reset. Нажмите ее и держите 10 секунд, не отпуская. Потом отпустите кнопку Reset. Все индикаторы на точке должны моргнуть.
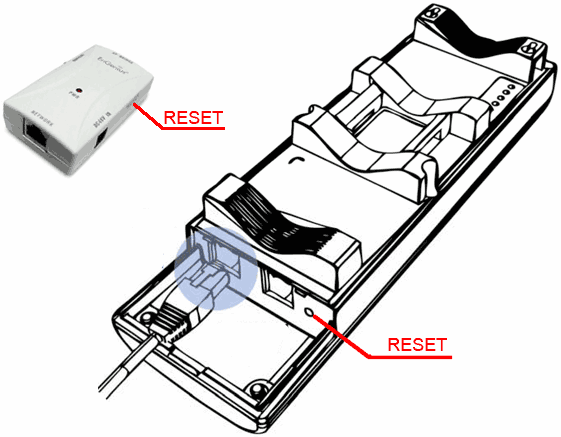
Настройте IP адрес сетевой карты компьютера на использование адреса 192.168.1.21. В интернет браузере Internet Explorer, введите адрес 192.168.1.1, в новом окне введите стандартное имя пользователя admin, пароль admin и вы сможете войти в настройки беспроводной точки EnGenius.
- Звичайна форма
Відгуки про статтю
Подойдет Ubiquiti POE-24-12W-G.
У меня возникла необходимость найти новые IP-адреса, на DHCP сервере по MAC адресу устройств. Прошу Вас дать детальную иструкцию по поиску присвоенных IP адресов, полученных после настройки моста.
С уважением.
Точку доступа EnGenius нужно сначала подключить в сетевую карту компьютера для настройки, поскольку у точки и модема zyxel p-600 совпадают IP адреса. На точке нужно настроить другой IP адрес по умолчанию, например 192.168.1.10.