Настройка EnGenius точкой доступа
Содержание:
- Схема подключения точки доступа EnGenius
- Настройка сетевой карты компьютера
- Настройка EnGenius точкой доступа
- Подключение ноутбука к Wi-Fi точке доступа
- Смена пароля для входа в настройки EnGenius
- Сброс EnGenius к заводским настройкам
В этой инструкции описано, как настроить Wi-Fi точкой доступа EnGenius ENH200, ENH202, ENH500, EOC1650 и др.
Схема подключения точки доступа EnGenius
Для настройки Wi-Fi точки EnGenius нам понадобятся:
- Wi-Fi точка доступа EnGenius;
- Два LAN кабеля "витая пара" с прямым обжимом (для подключения типа компьютер-свитч). Желательно использовать кабель, обжатый по стандарту EIA/TIA-568B;
- ПК или ноутбук.
Схема подключения:
- Блок питания подключается в разъем DC IN инжектора POE ;
- Один LAN кабель подключаем в сетевую карту компьютера и в POE инжектор в разъем NETWORK;
- Второй LAN кабель подключаем в POE инжектор в разъем AP/BRIDGE и в разъем Main LAN точки доступа EnGenius.
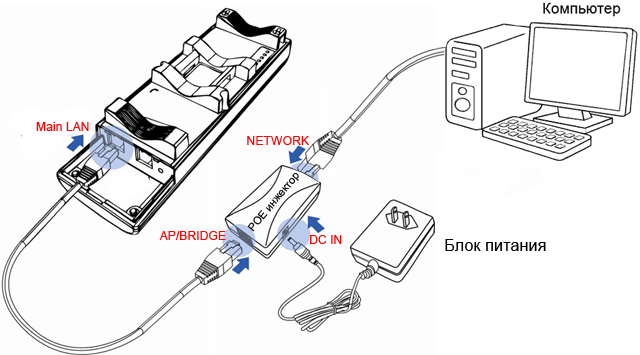
Настройка сетевой карты компьютера
Прежде чем приступить к настройке точки доступа EnGenius, необходимо настроить сетевую карту компьютера в одну подсеть с точкой доступа. Поскольку IP адрес точки доступа EnGenius по умолчанию 192.168.1.1, то сетевой карте компьютера можно присвоить IP адрес 192.168.1.21
Как присвоить вручную IP адрес сетевой карте в операционной системе Windows 7, описано ниже.
Откройте Пуск → Панель управления → Центр управления сетями и общим доступом.
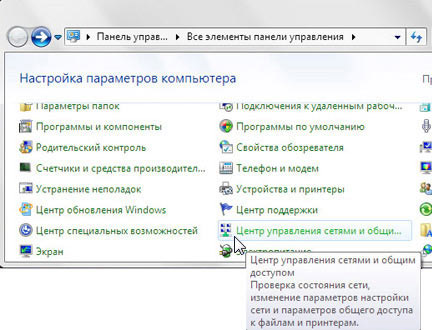
Выберите Изменение параметров адаптера.
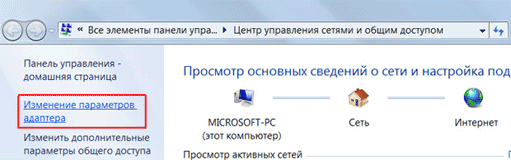
Кликните правой кнопкой мыши на Подключение по локальной сети и нажмите Свойства.
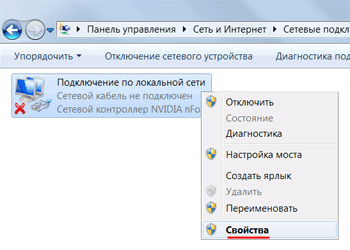
Выберите Протокол Интернета версии 4 (TCP/IPv4) и нажмите кнопку Свойства.
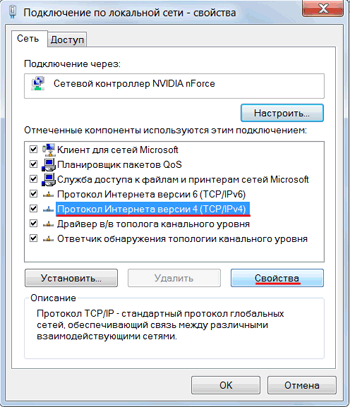
В окне укажите Использовать следующий IP-адрес, пропишите IP-адрес 192.168.1.21, Маска подсети 255.255.255.0 и нажмите кнопку OК.
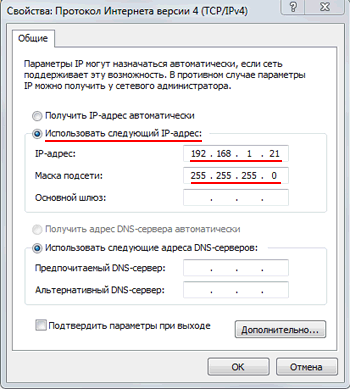
Настройка EnGenius точкой доступа
Режим Access Point используют для подключения к точке доступа EnGenius клиентских устройств по Wi-Fi.

Приступим к настройке точки доступа EnGenius в качестве клиента.
Откройте браузер Internet Explorer или любой другой, и введите в адресной строке 192.168.1.1

Укажите имя пользователя admin, пароль admin и нажмите на кнопку OK.

Если по адресу 192.168.1.1 настройки точки доступа EnGenius не открываются, то необходимо проверить следующее:
- проверьте IP адрес сетевой карты компьютера. Он должен быть настроен в одну подсеть, например 192.168.1.21;
- внимательно проверьте схему подключения. Горит ли индикатор PWR на POE инжекторе, индикатор PWR и LAN на точке доступа;
- попробуйте сбросить настройки EnGenius к заводским параметрам. Нажмите и удерживайте в течение 10 секунд кнопку Reset на точке доступа. После этого отпустите кнопку и попробуйте войти в настройки точки доступа.
Откройте меню Operation Mode, укажите режим работы Access Point и в поле Counrty/Region выберите вашу страну. Для сохранения и применения настроек нажмите кнопку Save & Apply.
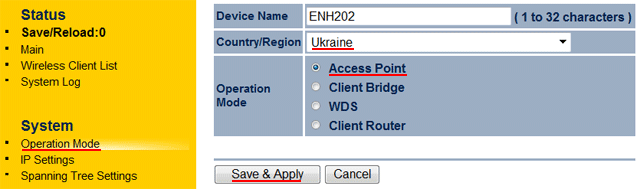
Перейдите в меню Wireless Network и настройте параметры Wi-Fi точки:
- Wireless Mode - выбор беспроводных стандартов, в которых будет работать беспроводная точка. Чтобы к Wi-Fi точке могли подключаться старые устройства, оптимально использовать режим 802.11 B/G/N Mixed;
- Channel HT Mode - ширина Wi-Fi канала. Нужно помнить, что далеко не все клиентские устройства поддерживают ширину канала 40МГц, поэтому для подключения смартфонов, планшетов и т.п. лучше использовать ширину канала 20MHz;
- Extension Channel - настройка используется только при использовании ширины канала 40МГц. Ширина канала 40МГц позволяет увеличить пропускную способность за счет использования двух каналов по 20МГц. Эта настройка позволяет выбрать, какой канал использовать вместе с основным каналом. Lower Channel - будет использоваться канал, который будет ниже по частотам по отношению к основному, Upper Channel - будет использоваться канал, который будет выше по частотам по отношению к основному;
- Channel / Frequency - в этом списке вручную выбирается Канал / Частота для Wi-Fi точки. Чтобы активировать список каналов/частот, необходимо убрать галочку с Auto. Эта настройка позволяет вручную указать для точки доступа менее зашумленный Wi-Fi канал и тем самым повысить качество передачи данных;
- AP Detection - кнопка для сканирования беспроводных точек доступа. Она помогает найти Wi-Fi точки, посмотреть на каких каналах они работают, и определить какой канал более свободный;
- Current Profiles - в этом списке перечислены Wi-Fi точки доступа, которые будут созданы. Одна точка EnGenius может поддерживать несколько виртуальных точек доступа. В нашем случае поддерживается 4 виртуальных точки. Чтобы настроить параметры точки доступа, необходимо нажать кнопку Edit.
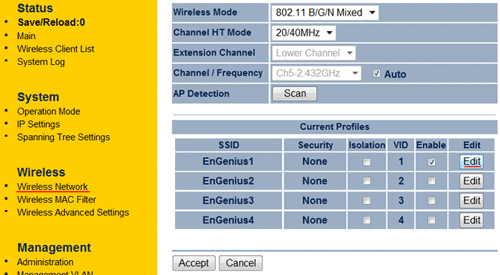
Переходим к настройке параметров Wi-Fi точки. Для этого нажимаем кнопку Edit.
- SSID - указываем имя точки доступа;
- Security Mode - режим шифрования, выбираем самый надежный WPA2-PSK;
- Encription - алгоритм шифрования, выберем использование алгоритмов TKIP и AES;
- Passphrase - указываем пароль от 8 до 63 символов для подключения к Wi-Fi точке;
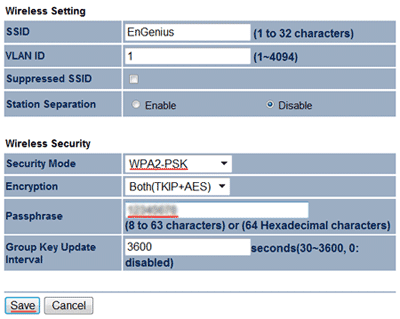
Для сохранения настроек нажимаем кнопку Save.
В следующем окне нажимаем кнопку Accept.
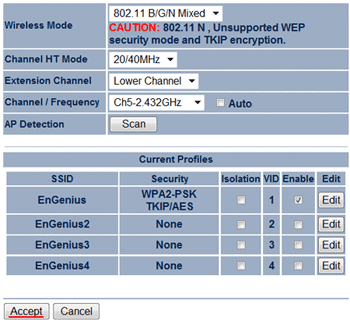
Теперь настроим, как Wi-Fi точка будет получать сетевые настройки по кабелю. Открываем меню IP Settings и выполняем настройку:
- IP Network Setting - выбираем, как будем присваивать IP адрес точке доступа.
Obtain an IP address automatically (DHCP) - IP адрес будет присваиваться автоматически по DHCP. В этом случае у вас в сети должен работать DHCP сервер. Поскольку мы подключали точку доступа EnGenius к роутеру, на котором настроен DHCP сервер, мы выбрали Obtain an IP address automatically (DHCP). Остальные настройки в этом режиме не активны;
В режиме Specify an IP address можно вручную настроить сетевые параметры точки доступа; - IP Address - IP адрес точки доступа;
- IP Subnet Mask - маска подсети;
- Default Gateway - шлюз по умолчанию;
- Primary DNS - первичный DNS сервер;
- Secondary DNS - вторичный DNS сервер.
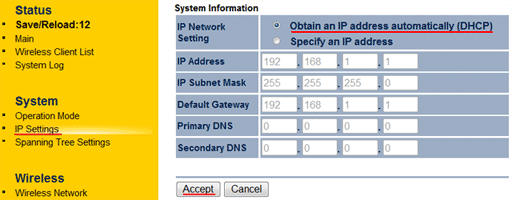
Далее нажимаем кнопку Accept.
Сохраним и применим все сделанные настройки. Открываем меню Save/Reload и нажимаем кнопку Save & Apply.
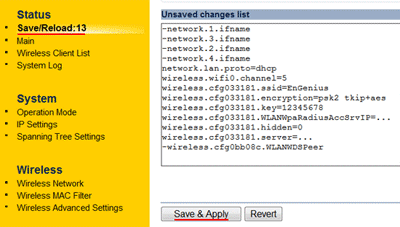
После перезагрузки Wi-Fi точки доступа, мы отключили ее от компьютера и подключили к роутеру. Теперь к точке доступа можно подключаться по Wi-Fi.
Если ваша Wi-Fi точка EnGenius получила сетевые настройки по DHCP, то по прежнему IP адресу 192.168.1.1 зайти в ее настройки будет невозможно. Для определения ее нового IP адреса нужно на DHCP сервере искать по MAC адресу устройства EnGenius, какой был выделен IP адрес.
Подключение ноутбука к Wi-Fi точке доступа
Чтобы подключить ноутбук к Wi-Fi точке, необходимо в правом нижнем углу монитора нажать значок управления беспроводными сетями и выбрать точку доступа EnGenius. После этого нажмите кнопку Подключение.
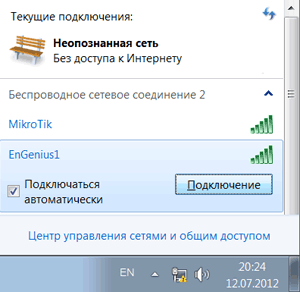
Если для подключения к точке доступа EnGenius нужно ввести пароль, то появится окно в котором в поле Password нужно указать пароль для подключения.
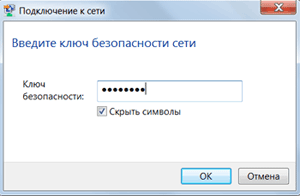
После этого на ноутбуке появится выход в интернет.
Смена пароля для входа в настройки EnGenius
Чтобы никто, кроме вас не изменял настройки точки доступа EnGenius, необходимо сменить пароль для входа в настройки, который используется по умолчанию.
Для этого перейдите в меню Administration и выполните установки:
- New Name: в этом поле указывается новое имя пользователя;
- New Password: здесь вводится новый пароль для входа в настройки;
- Confirm Password: в этом поле необходимо повторить новый пароль.
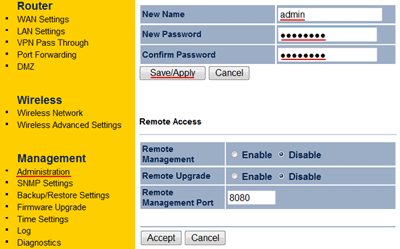
Для сохранения и применения нового пароля нажмите кнопку Save/Apply.
Сброс EnGenius к заводским настройкам
Операцию по сбросу устройства к заводским настройкам часто используют, когда невозможно войти в его настройки или вы забыли пароль для входа.
Чтобы сбросить точку доступа EnGenius к заводским параметрам, необходимо на устройстве или POE инжекторе нажать и держать кнопку Reset 15 секунд. По истечении времени отпустите кнопку.
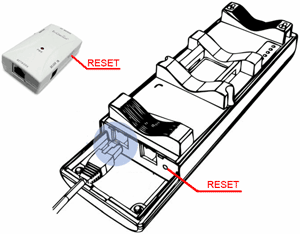
Далее настройте сетевую карту компьютера на использование IP адреса 192.168.1.21. Откройте браузер Internet Explorer, введите адрес 192.168.1.1, имя пользователя admin, пароль admin и перед вами откроются настройки Wi-Fi точки доступа EnGenius.
- Звичайна форма
Відгуки про статтю