Инструкция как настроить NanoStation точкой доступа
Содержание:
- Как подключается NanoStation M2
- Настройка сетевой карты компьютера
- Настройка NanoStation M2 в режиме «точка доступа» (Access Point)
- Поиск IP-адреса NanoStation в локальной сети
- Настройки безопасности NanoStation
Как подключается NanoStation M2
Рассмотрим схему подключения NanoStation M2, которая часто используется в домашних условиях.
Чтобы раздать Интернет с помощью NanoStation M2 по Wi-Fi нам понадобятся:
- Роутер или ADSL модем с функцией роутера;
- Два кабеля витая пара с прямым обжимом (используются для подключения типа компьютер-свитч);
- Компьютер или ноутбук.
Подключаем оборудование:
- 1-й кабель витая пара подключаем к роутеру и к POE блоку питания в разъем LAN;
- 2-й кабель витая пара подключаем к NanoStation M2 в разъем Main и в POE блок питания в разъем POE.
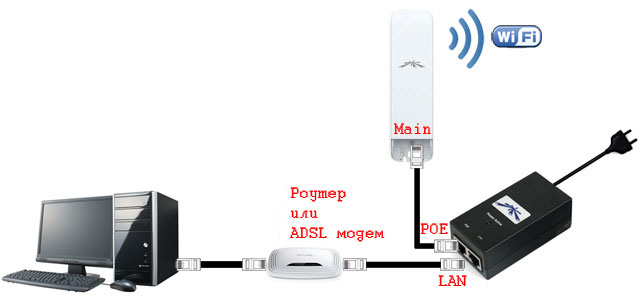
Настройка сетевой карты компьютера
Если компьютер подключен к роутеру по Wi-Fi, то Ubiquiti NanoStation необходимо подключить к компьютеру с помощью кабеля и выполнить настройку. После настройки, NanoStation необходимо подключить к роутеру с помощью кабеля.
Открываем «Панель управления» и выбираем «Центр управления сетями и общим доступом».

Переходим в «Изменение параметров адаптера».

Кликаем правой кнопкой мыши на «Подключение по локальной сети» и выбираем «Свойства».
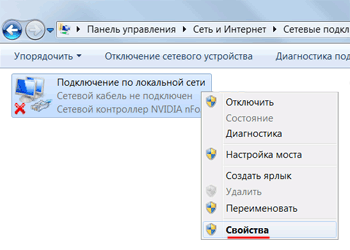
Выбираем «Протокол Интернета версии 4 (TCP/IPv4)» и жмем «Свойства».
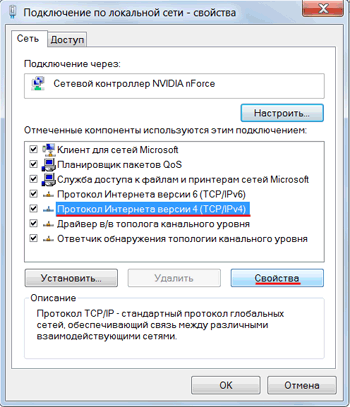
В открывшемся окне выбираем «Использовать следующий IP-адрес» и указываем IP-адрес 192.168.1.21, Маска подсети 255.255.255.0 и жмем «OК».
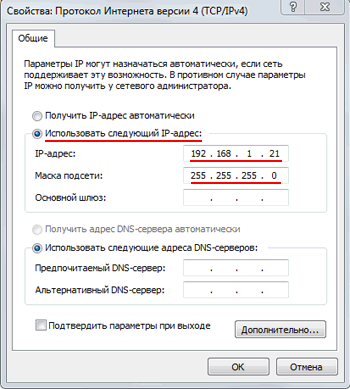
Настройка NanoStation M2 в режиме «точка доступа» (Access Point)
Открываем Internet Explorer (или другой браузер) и вводим адрес 192.168.1.20

В появившемся окне вводим имя пользователя ubnt, вводим пароль ubnt и входим в Web-интерфейс.
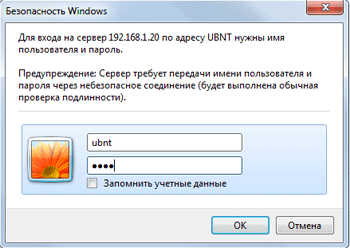
Внимание! Если Вы не можете зайти в настройки по адресу 192.168.1.20, то у Ubiquiti NanoStation изменен IP-адрес, который используется по умолчанию. Чтобы сбросить устройство к заводским настройкам, нажмите и удерживайте 10 секунд кнопку Reset на NanoStation M2.
Настройка Wi-Fi точки доступа
Переходим на вкладку WIRELESS.
Настраиваем параметры:
- Wireless Mode: Acces Point (режим работы «точка доступа»)
- Country Code: Ukraine (или другую страну в которой используется устройство)
- SSID: указываем имя точки доступа
- Security: WPA2-AES (указываем тип шифрования)
- WPA Preshared Key: вводим пароль для подключения к точке доступа по Wi-Fi
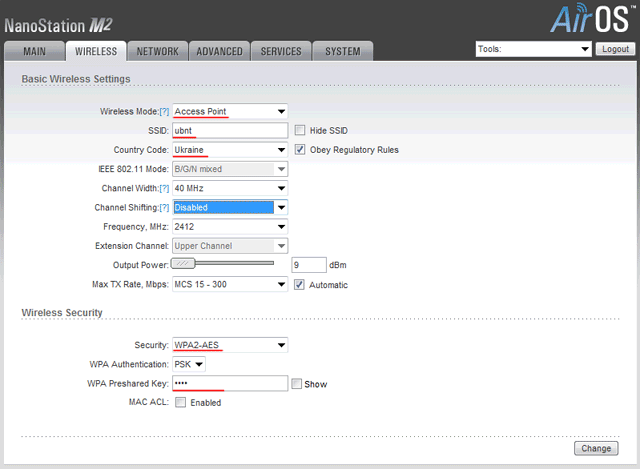
Для сохранения настроек нажимаем кнопку Change.
Вверху страницы подтверждаем изменение настроек, нажав кнопку Apply.

Настройка локальной сети в режиме Вridge
Если роутер, к которому подключен NanoStation M2, выдает автоматические настройки сети по DHCP, то необходимо:
- Настроить локальную сеть NanoStation M2 в режим Bridge и выбрать получение настроек по DHCP;
- В параметрах сетевой карты компьютера, выбрать автоматическое получение сетевых настроек.
Переходим во вкладку «Network» и в поле «Bridge IP Address» выбираем DHCP.
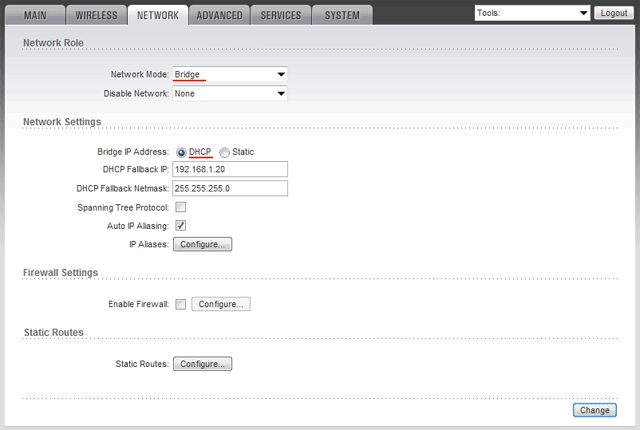
Для сохранения настроек нажимаем кнопку Change. Вверху страницы подтверждаем изменение настроек, нажав кнопку Apply.
Открываем «Панель управления» и выбираем «Центр управления сетями и общим доступом».

Переходим в «Изменение параметров адаптера».

Кликаем правой кнопкой мыши на «Подключение по локальной сети» и выбираем «Свойства»
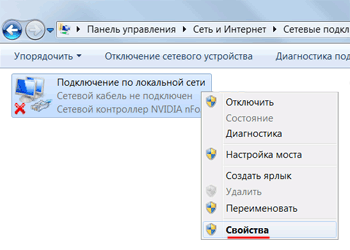
Выбираем «Протокол Интернета версии 4 (TCP/IPv4)» и жмем «Свойства».
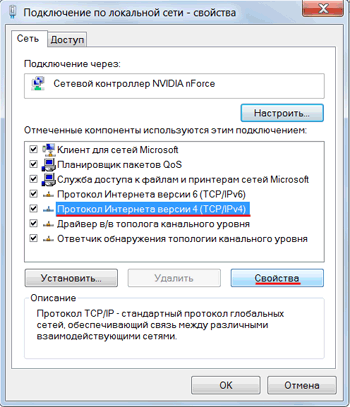
В открывшемся окне выбираем «Получить IP-адрес автоматически» и жмем OК.
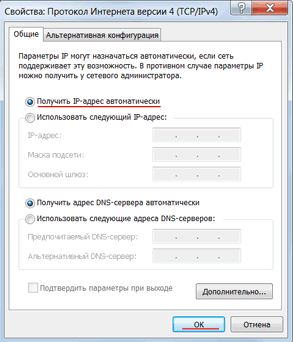
Теперь компьютер будет получать настройки от роутера по DHCP.
Точка доступа настроена и к ней можно подключаться по Wi-Fi.
Поиск IP-адреса NanoStation в локальной сети
После применения настроек, роутер назначит NanoStation новый IP-адрес по DHCP. Поэтому войти в настройки по адресу 192.168.1.20 вы уже не сможете.
Новый IP-адрес NanoStation можно найти с помощью утилиты Device Discovery Tool.
Скачиваем утилиту Discovery Tool с сайта производителя. Для ее работы понадобится Java, скачать можно отсюда www.java.com.
Запускаем утилиту и она определяет IP-адреса всех Ubiquiti устройств.
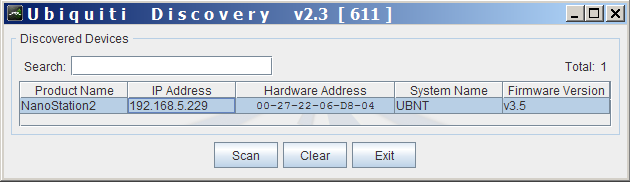
Открываем браузер, вводим адрес, который нашла утилита Discovery Tool и попадаем в настройки NanoStation.
Настройки безопасности NanoStation
Изменять настройки NanoStation должен только администратор. Чтобы никто другой не смог получить доступ к настройкам, нужно изменить пароль доступа.
Для этого переходим в вкладку «System», в разделе «Administrative Account» изменяем стандартный пароль для входа в настройки.
- В поле «Current Password» указываем текущий пароль ubnt.
- В поле «New Password» указываем новый пароль (желательно не менее 10 символов)
- В поле «Verify New Password» вводим новый пароль еще раз.
- Далее опускаемся в низ страницы и нажимаем кнопку Change для изменения настроек сети.
Вверху страницы подтверждаем изменение настроек, нажав кнопку Apply.

Другие статьи для NanoStation:
- Звичайна форма
Відгуки про статтю
Необходимо передать тегированный трафик по радиомосту на двух NS M5 между двумя коммутаторами. Дистанция 150 м. Видимость прямая.
Какие режимы работы предпочтительней использовать? Точка доступа - клиент, bridge - bridge? Есть ли у них режим равноправных узлов?
Спасибо.
1. Какие IP правильно закрепить на LAN'ах - из подсети провайдера? Тогда у него будет проблема с маршрутами по ERP. Или нет? Или прописать IP из моего сегмента сети?
IP xxxx.xxxx.xxxx.1111 устанавливать на порту микротика или NS-1?
Если кто-то подскажет, спасибо огромное! :)
Роутить на стороне NS-1, к сожалению, мне не подходит (((
На самом деле, у меня наносов 16 штук. Некоторые огибают препятствия, некоторые работают на расстояние. Надеялся, что как-то обойду это все, но... убили Вы, Дмитрий, надежду ;-)
Дозаказывать 16 статических адресов...беда (((
Спасибо огромное Вам за ответ!!!!
Мне нужно транзитом пробросить сигнал от провайдера до Микротика и уже на Микротике натить сеть.
Если кто-то сталкивался с подобной схемой, подскажите, что не так (убил время, понимаю, что кручусь рядом, а увидеть ошибку не могу; да и боюсь обрыва линка - доступа к NS-1 нет)...
Вопрос.
NS-1 настроен как Access point WDS, сеть - brdge.
NS-2 как Station и bridge.
Провайдер подает инет на порт LAN Nanostation (назовем ее NS-1) с привязкой по MAC.
Провайдер выдал статический IP xxxx.xxxx.xxxx.1111.
Шлюз провайдера xxxx.xxxx.xxxx.1.
Сигнал по Wi-Fi WDS передается на NS-2.
NS-2 сигнал принимает отлично и передает его пчерез порт LAN на Mikrotik.
Домашний сегмент сети 192.168.1.0/24
Адрес Mikrotik (он же выступает шлюзом локальной сети) - 192.168.1.1
...
Помогите! Уже мозг сломал