Инструкция как подключить NanoStation к точке доступа
Содержание:
- Как подключается NanoStation2
- Настройка сетевой карты компьютера
- Настройка NanoStation2 в режиме клиента (Station)
- Поиск IP-адреса NanoStation в локальной сети
- Настройки безопасности NanoStation
Как подключается NanoStation2
Чтобы подключить NanoStation2 к Wi-Fi точке доступа нам понадобятся:
- NanoStation2;
- Два кабеля витая пара с прямым обжимом (используются для подключения типа компьютер-свитч);
- Wi-Fi точка доступа, к которой будем подключаться;
- Компьютер или ноутбук.
Подключаем оборудование:
- 1-й кабель витая пара подключаем к компьютеру и к POE блоку питания в разъем LAN;
- 2-й кабель витая пара подключаем к NanoStation2 в разъем LAN и в POE блок питания в разъем POE.

Настройка сетевой карты компьютера
Открываем «Панель управления» и выбираем «Центр управления сетями и общим доступом».
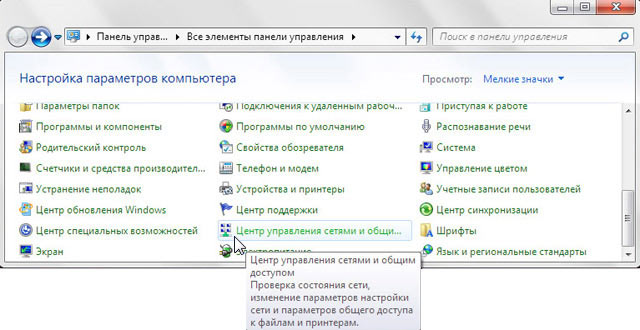
Переходим в «Изменение параметров адаптера».
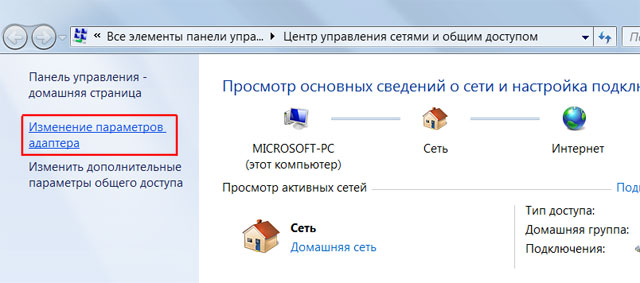
Кликаем правой кнопкой мыши на «Подключение по локальной сети» и выбираем «Свойства».
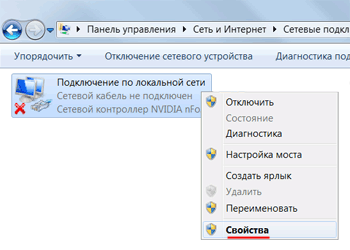
Выбираем «Протокол Интернета версии 4 (TCP/IPv4)» и жмем «Свойства».
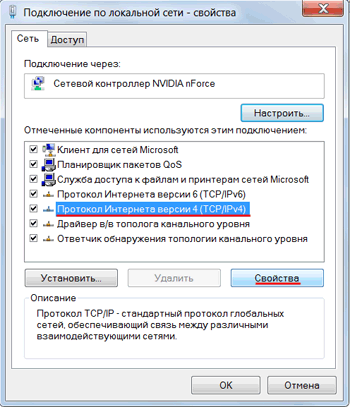
В открывшемся окне выбираем «Использовать следующий IP-адрес» и указываем IP-адрес 192.168.1.21, Маска подсети 255.255.255.0 и жмем «OК».
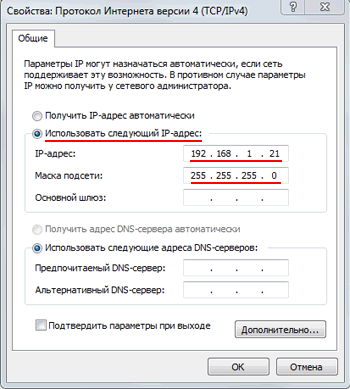
Настройка NanoStation2 в режиме клиента (Station)
Открываем Internet Explorer (или другой браузер) и вводим адрес 192.168.1.20

В появившемся окне вводим имя пользователя ubnt, вводим пароль ubnt и входим в Web-интерфейс.
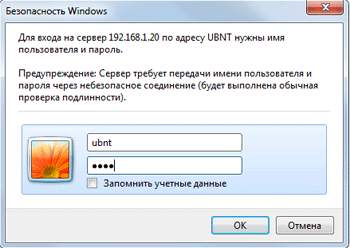
Внимание! Если Вы не можете зайти в настройки по адресу 192.168.1.20, то у Ubiquiti NanoStation изменен IP-адрес, который используется по умолчанию. Чтобы сбросить устройство к заводским настройкам, нажмите и удерживайте 10 секунд кнопку Reset на NanoStation2.
Выбор Wi-Fi точки доступа
Переходим во вкладку Link Setup.
Настраиваем параметры:
- Wireless Mode: Station
- Country Code: Ukraine (или другую страну в которой используется устройство)
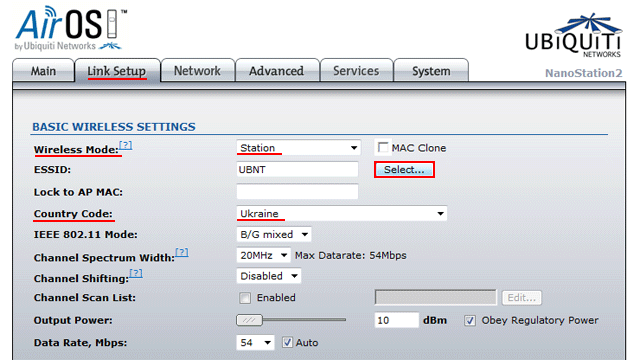
Нажимаем кнопку Select.
В появившемся окне нажимаем кнопку Scan.
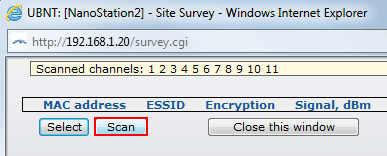
В списке должна появиться Wi-Fi точка доступа, к которой будем подключаться. Выбираем ее и копируем МАС-адрес точки доступа. Нажимаем кнопку Select.
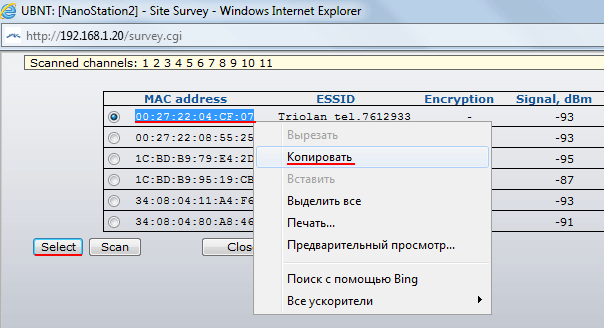
В поле «Lock to AP MAC» вставляем скопированный МАС-адрес.
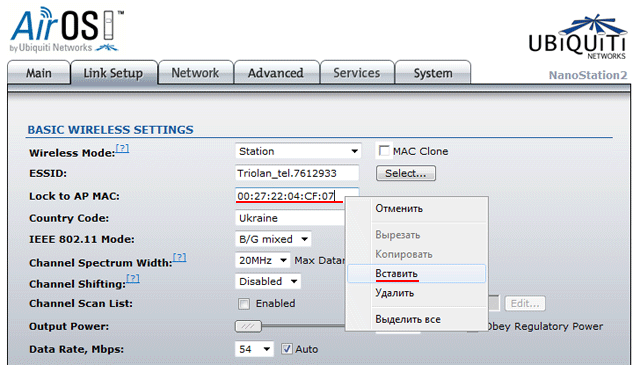
Настройки шифрования и пароля доступа
Если Wi-Fi точка доступа использует шифрование данных, то в пункте «Wireless Security» выбираем необходимый метод шифрования (обычно он определяется автоматически) и вводим пароль. В поле «WPA Preshared Key» вводится пароль, если используется WPA шифрование. В поле «WEP Key» вводится пароль, если используется WEP шифрование.
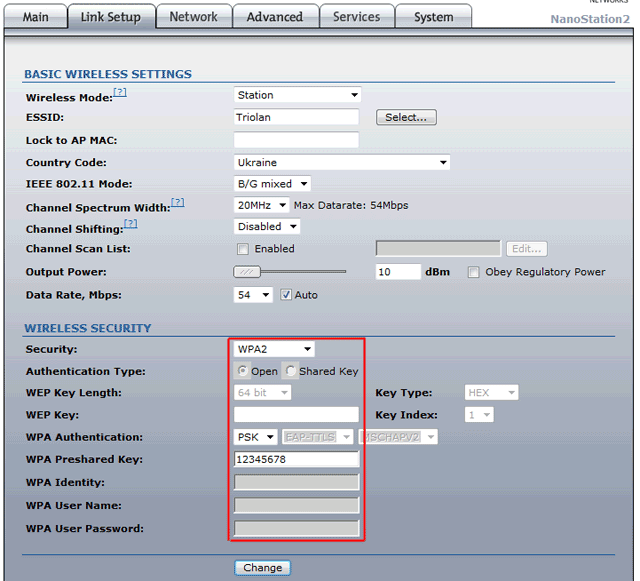
Для сохранения настроек нажимаем кнопку Change.
Вверху страницы подтверждаем изменение настроек, нажав кнопку Apply.
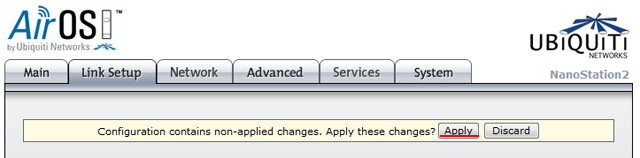
После этого NanoStation2 должна подключиться к Wi-Fi точке доступа, однако Интернет еще работать не будет.
Проверить наличие Wi-Fi подключения можно на вкладке «Main» в поле «Signal Strength». Мощность сигнала в децибелах и шкала в виде разноцветных квадратов будут показывать качество Wi-Fi сигнала.

Настройка локальной сети в режиме Вridge
Если Wi-Fi точка доступа, к которой вы подключаетесь, выдает автоматические настройки сети по DHCP, то необходимо:
- Настроить локальную сеть NanoStation2 в режим Bridge;
- В параметрах сетевой карты компьютера, выбрать автоматическое получение сетевых настроек.
Переходим во вкладку «Network» и в поле «Bridge IP Address» выбираем DHCP.
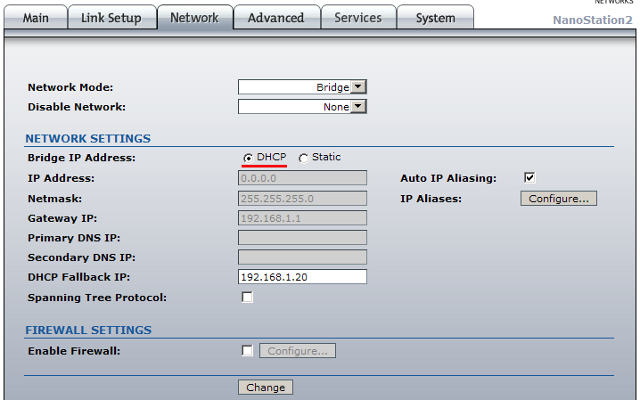
Для сохранения настроек нажимаем кнопку Change. Вверху страницы подтверждаем изменение настроек, нажав кнопку Apply.
Открываем «Панель управления» и выбираем «Центр управления сетями и общим доступом».
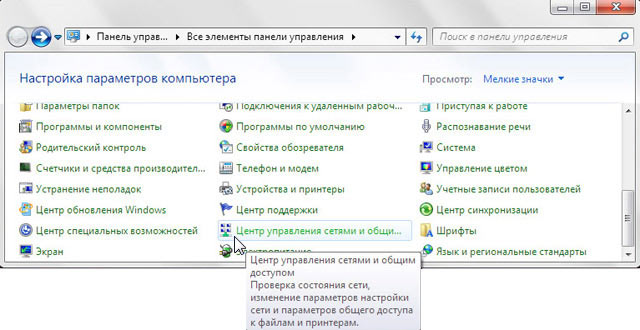
Переходим в «Изменение параметров адаптера».
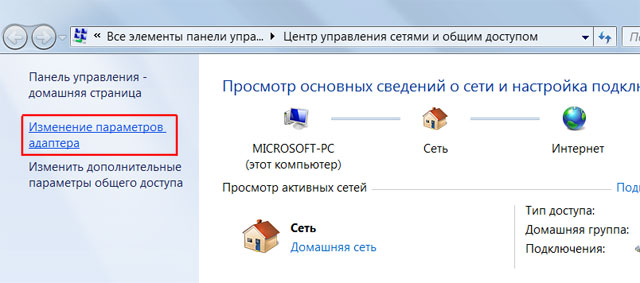
Кликаем правой кнопкой мыши на «Подключение по локальной сети» и выбираем «Свойства»
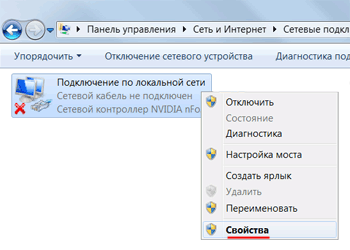
Выбираем «Протокол Интернета версии 4 (TCP/IPv4)» и жмем «Свойства».
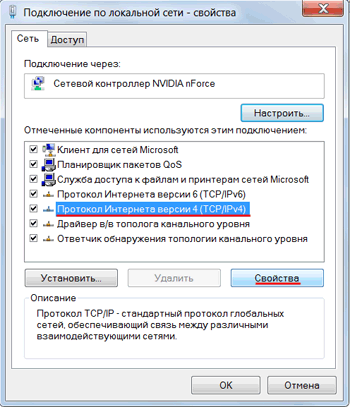
В открывшемся окне выбираем «Получить IP-адрес автоматически» и жмем OК.
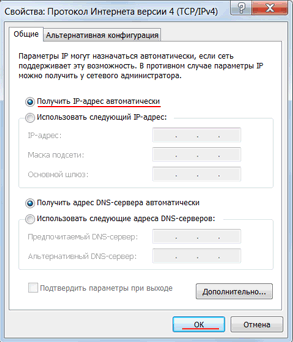
Теперь компьютер должен получить настройки DHCP и получить доступ в Интернет.
Поиск IP-адреса NanoStation в локальной сети
После подключения NanoStation к Wi-Fi точке доступа в сетевом режиме Bridge, NanoStation получит новый IP-адрес. Поэтому войти в настройки по адресу 192.168.1.20 вы уже не сможете.
Найти новый IP-адрес NanoStation можно с помощью утилиты Device Discovery Tool.
Скачиваем утилиту Discovery Tool с сайта производителя. Для ее работы понадобится Java, скачать можно отсюда www.java.com.
Запускаем утилиту и она определяет IP-адреса всех Ubiquiti устройств.
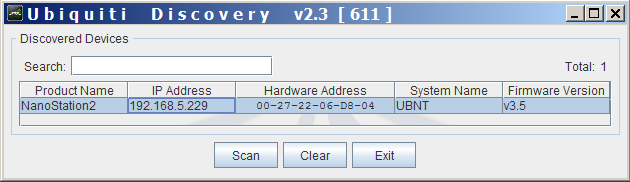
Открываем браузер, вводим адрес, который нашла утилита Discovery Tool и попадаем в настройки NanoStation.
Настройки безопасности NanoStation
Изменять настройки NanoStation должен только администратор. Чтобы никто другой не смог получить доступ к настройкам, нужно изменить пароль доступа.
Для этого переходим в вкладку «System», в разделе «Administrative Account» изменяем стандартный пароль для входа в настройки.
- В поле «Current Password» указываем текущий пароль ubnt.
- В поле «New Password» указываем новый пароль (желательно не менее 10 символов) и
- В поле «Verify New Password» вводим новый пароль еще раз.
- Далее опускаемся в низ страницы и нажимаем кнопку Change для изменения настроек сети.
Вверху страницы подтверждаем изменение настроек, нажав кнопку Apply.
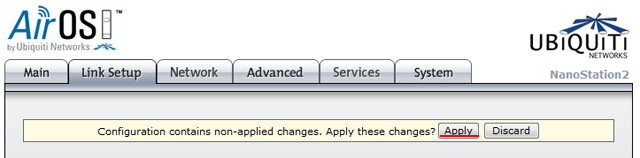
Другие статьи для NanoStation:
- Звичайна форма
Відгуки про статтю
Кто то подскажет вчом причина?
МОЖЕТ КТО ПОДСКАЖЕТ.
СПАСИБО.
Сделал всё как написано. Не работает. Пишет что сетевой адаптер не имеет допустимых параметров настройки IP. IPv4-адрес автонастраивает 169.254.253.30, маску 255.255.0.0
У МЕНЯ ТАКАЯ ЖЕ ПРОБЛЕМА ВІДАЁТ IP 169.254.X.X
При ручном(динамическом) адресе работает
Расстояние до б. С. 7км, прямая видимость. Сигнал На уровне 79dBm шум 93.
Несколькими часами ранее подключился нормально все работало. Теперь Нет. И ткое ощущение Что интертелеком Не дает Мне IP. Может ошибаюсь простите. На горячей линии сказали Что с б. С. Все нормально но меня в активном подключении нет. К моему Wi-Fi 3g моему подключается без проблем.
б.с от Intertelecom
Вообщем при первой авторизации в nanostation выбрал вместо "UKRAINE" выбрал "nited states".
В первом варианте максимальная мощность была ограничена 9dBm. А во втором 29dBm. после таких изменений сразу подключилось и появился интернет.