Настройка Wi-Fi адаптера в режиме точка-точка (Ad-Hoc) в Windows 7
Большинство Wi-Fi адаптеров с интерфейсом USB могут работать в двух режимах: инфраструктура и Ad-Hoc. В режиме инфраструктуры адаптер подключается к беспроводной точке доступа, после чего компьютеру доступна сеть и интернет (если он есть). В случае когда точки доступа нет, но есть Wi-Fi адаптер, и нужно подключить ноутбук или телефон (оснащенный Wi-Fi) к компьютеру – пригодится режим Ad-Hoc.
Wi-Fi адаптер настроенный в режиме компьютер-компьютер (Ad-Hoc) позволяет открыть доступ к файлам компьютера, а если компьютер подключен к интернету – открыть доступ в интернет.
Пример настройки Wi-Fi адаптера
Пример настройки был сделан для адаптера TP-Link TL-WN721N в операционной системе Microsoft Windows 7 Home Basic.
Прежде всего, для адаптера TP-Link необходимо установить драйвер. В комплекте с адаптером есть CD диск с драйверами или его можно скачать на сайте производителя.
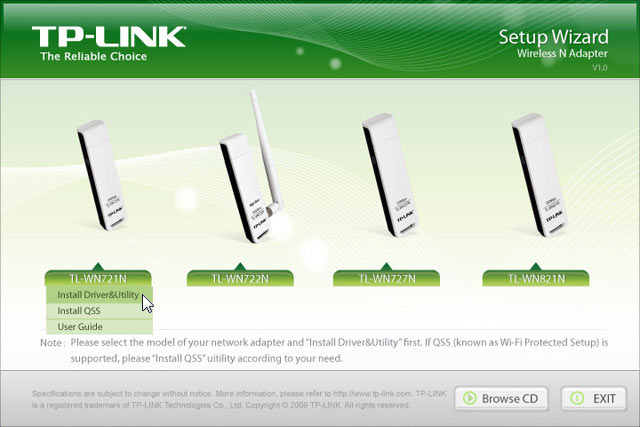
Далее нужно открыть «Панель управления» и выбрать «Центр управления сетями и общим доступом».
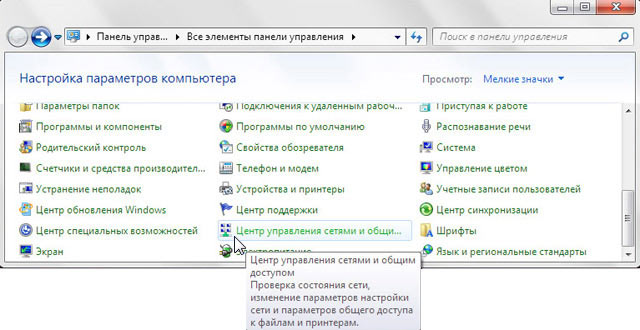
Перейти в «Управление беспроводными сетями».
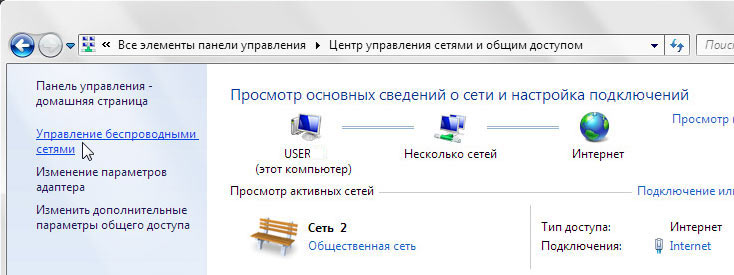
Создать сеть типа компьютер-компьютер на базе беспроводного адаптера. Для этого надо нажать кнопку «Добавить» в разделе «Управление беспроводными сетями» панели управления.
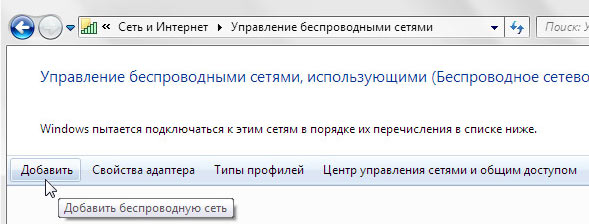
В диалоговом окне «Подключение к беспроводной сети вручную» выбрать все как показано ниже:
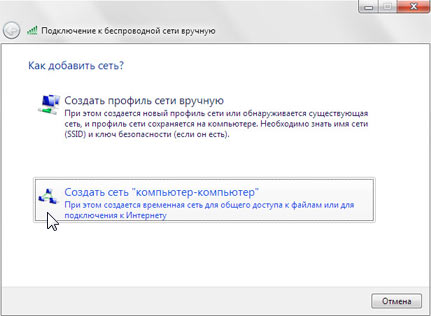
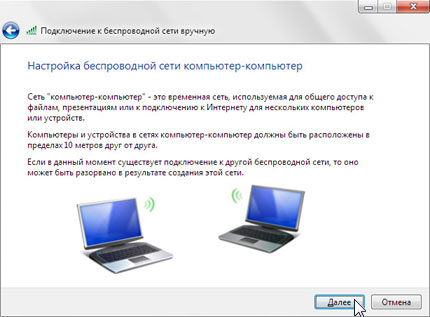
- Имя сети – напишите любое;
- Тип безопасности – для большей совместимости лучше выбрать WEP;
- Ключ безопасности – пароль доступа к точке доступа.
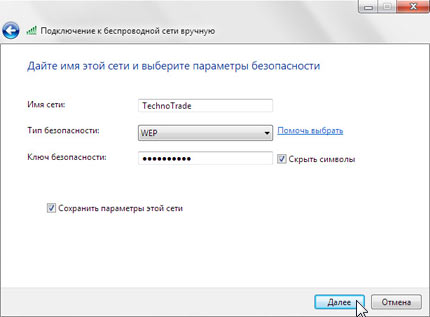
В результате у Вас появится новое подключение в списке беспроводных сетей.
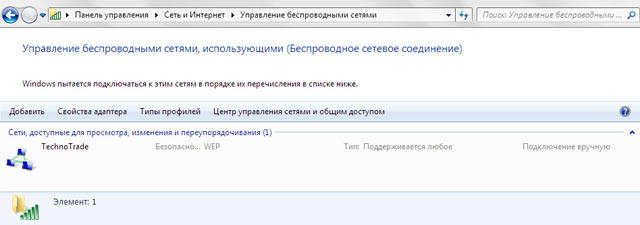
На этом этапе настройки, адаптер уже работает в режиме компьютер-компьютер и к нему можно подключиться ноутбуком или телефоном, предварительно прописав настройки IP адреса как для адаптера так и для подключаемого устройства.
Состояния подключения к адаптеру можно увидеть в панели управления:
• нет подключений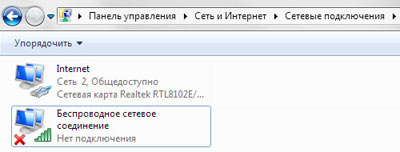
• подключение клиента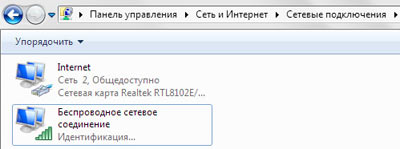
• есть подключенные клиенты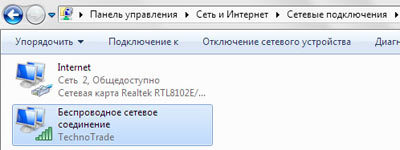
Если компьютер подключен к интернету и Вы хотите открыть доступ для подключенных клиентов, можно воспользоваться стандартной службой Windows. Для этого в панели управления нужно зайти в «Управление беспроводными сетями»:
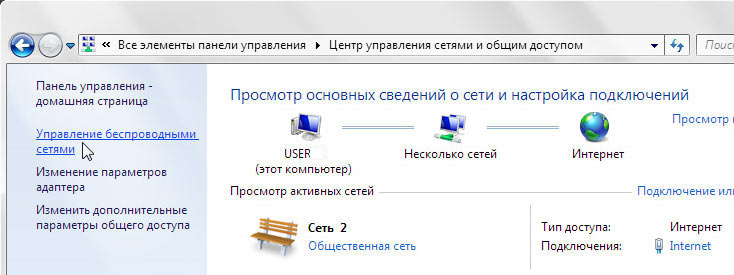
Открыть свойства адаптера, который подключен к интернету, открыть вкладку «Доступ» и поставить флажок разрешающий доступ и выбрать из списка – Ваш беспроводной адаптер. При этом надо помнить о том, что провайдеры интернета могут запрещать многопользовательский доступа и не выдавать сетевые настройки по DHCP. В таком случае Вам придется прописывать IP адреса вручную.
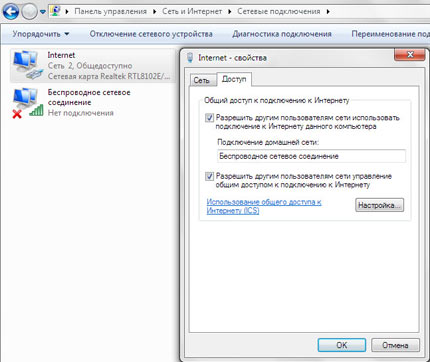
Заключение
В статье показан способ как настроить Wi-Fi адаптер как точку доступа. Данная статья показывает лишь ключевые моменты, связанные с настройкой Wi-Fi адаптера в режиме Ad-Hoc для Windows 7. За любые настройки, которые Вы делаете, администрация сайта ответственности не несет.
Администрация сайта рекомендует для подобных задач использовать Wi-Fi роутер или точку доступа.
- Звичайна форма
Відгуки про статтю
Устройства : Lumia 630 борту которой WinPhone 8.1 ,стационарный ПК с Win7 и адаптер ASUS USB-N13
1) купити роутер або точку доступу wifi
2) я так розумію у вас тел на андроїді тоді : http://4pda.ru/forum/index.php?showtopic=354517&st=45800#entry21244677
Перший варіант безпечніший і преспектівніший але другий безплатний!
Куда прописывать?НЕ подключается смартфон.
Какой IP ????
Куда прописывать???
Самого важного и не написали(((Исправьте.
После этой инструкции видит только окружающие ви-фи точки а как точку доступа нет,проверял 3-мя устройствами ви-фи.