Настройка TP-Link в режиме Wi-Fi репитер
Содержание
- Назначение режима «репитер» в Wi-Fi точках доступа
- Подключение точки доступа TP-Link
- Настройка сетевой карты компьютера или ноутбука
- Настройка точки доступа в режиме Wi-Fi репитер
- Подключение оборудования к Wi-Fi сети
- Проверка подключения устройств к Wi-Fi репитеру
- Восстановление заводских настроек точки доступа TP-Link
Назначение режима «репитер» в Wi-Fi точках доступа
В Wi-Fi точках доступа режим «репитер» (ретранслятор) используется для расширения зоны покрытия Wi-Fi.
Например, в квартире установлен роутер, но в дальней комнате ноутбук, телефон или планшет имеет слабый уровень сигнала. Можно конечно подключить к ноутбуку более мощный Wi-Fi адаптер, но что делать с телефоном и планшетом? В этом случае нам поможет точка доступа, которая поддерживает режим работы — репитер. Точка доступа TP-Link будет подключаться по Wi-Fi к вашему роутеру (например TL-WR1043ND) и передавать сигнал дальше, чем это может сделать телефон, планшет или другое клиентское устройство.
C помощью репитера TP-Link вы сможете усилить Wi-Fi сигнал для ваших Wi-Fi устройств.
Режим «репитер» поддерживают беспроводные точки доступа TP-Link TL-WA500G, TL-WA501G, TL-WA5110G, TL-WA5210G, TL-WA701ND, TL-WA801ND, TL-WA901ND, TL-WA730RE, TL-WA830RE .
Подключение точки доступа TP-Link
Точка доступа TP-Link подключается к компьютеру или ноутбуку с помощью кабеля «витая пара». Питание подключается к точке доступа с помощью блока питания или через POE инжектор (зависит от модели). После настройки точки доступа, кабель от компьютера до точки доступа можно будет отключить.
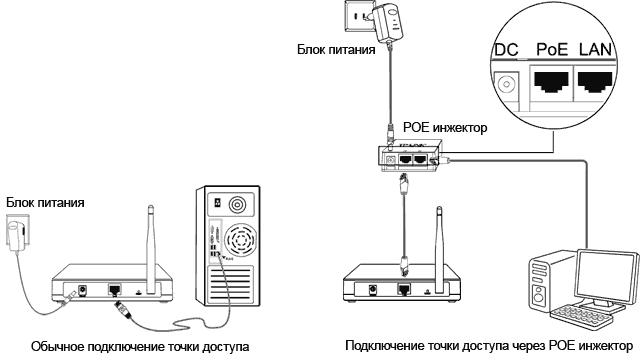
Настройка сетевой карты компьютера или ноутбука
Открываем «Пуск» → «Панель управления» → «Центр управления сетями и общим доступом».
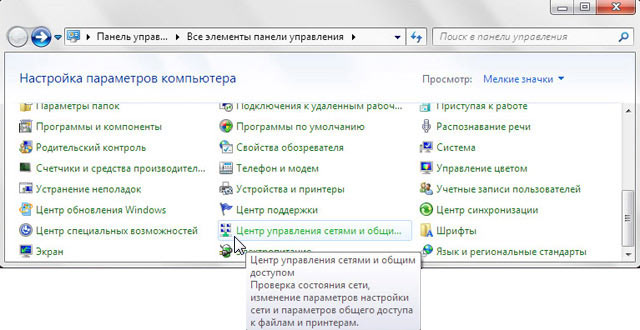
Выбираем «Изменение параметров адаптера».
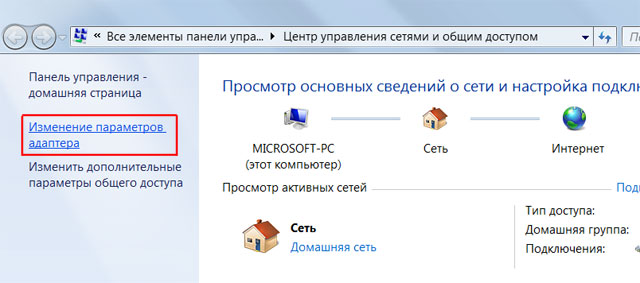
Правой кнопкой мыши нажимаем на «Подключение по локальной сети» и левой кнопкой мыши выбираем «Свойства».
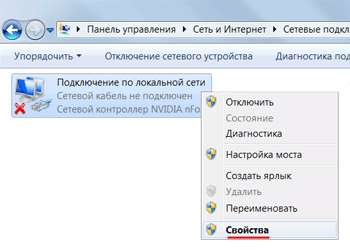
Выбираем «Протокол Интернета версии 4 (TCP/IPv4)» и нажимаем «Свойства».
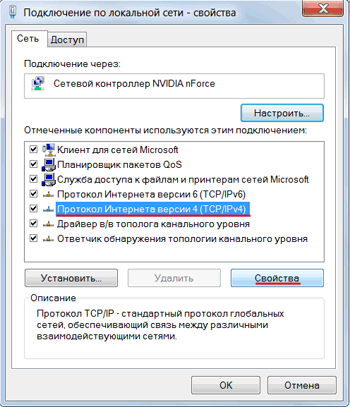
В открывшемся окне выбираем «Использовать следующий IP-адрес» и указываем IP-адрес 192.168.1.21, Маска подсети 255.255.255.0 и жмем «OК».
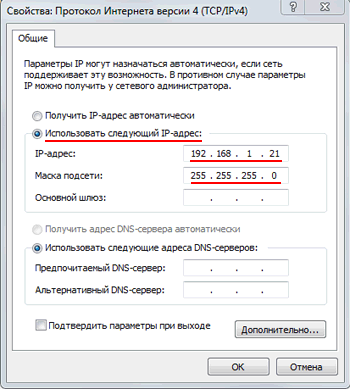
Настройка точки доступа в режиме Wi-Fi репитер
Открываем браузер Internet Explorer (или любой другой) и вводим адрес 192.168.1.254 (IP адрес по умолчанию)

В следующем окне вводим имя пользователя admin, пароль admin.
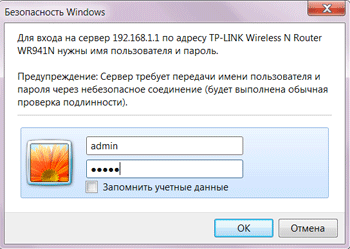
Открываем меню Wireless → Wireless Settings и в поле Operation Mode: выбираем Universal Repeater (или Range Extender).
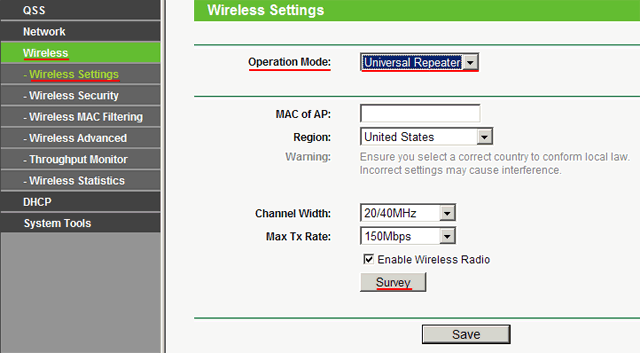
Нажимаем кнопку Survey и в появившемся окне жмем Connect напротив точки, к которой будем подключаться.
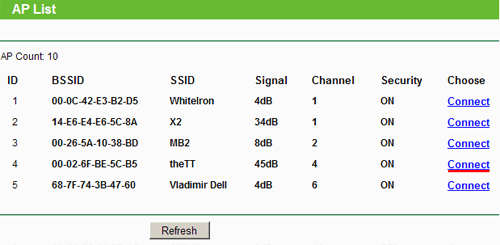
После этого сохраняем настройки нажатием кнопки Save, жмем сlick here для перезагрузки устройства.
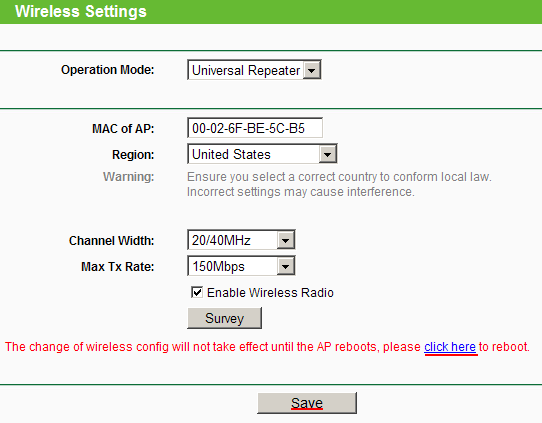
В следующем окне жмем кнопку Reboot и ожидаем, пока устройство перезагрузится.
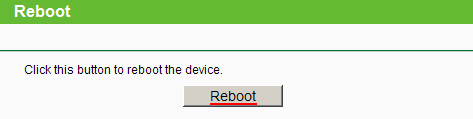
Теперь необходимо настроить параметры безопасности. Переходим в меню Wireless → Wireless Security и выбираем тип шифрования и пароль, который используется на роутере, к которому подключается наш репитер TP-Link. В нашем случае использовалось шифрование WPA2-PSK.
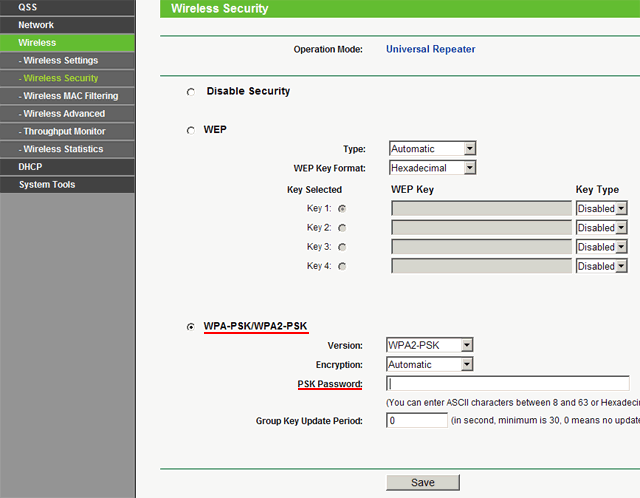
Понять, что репитер не может подключится к роутеру можно в меню Status. Если в Wireless — Channel при обновлении страницы постоянно меняется цифра канала, то репитер не может подключиться к роутеру из-за неправильно указанных параметров безопасности.
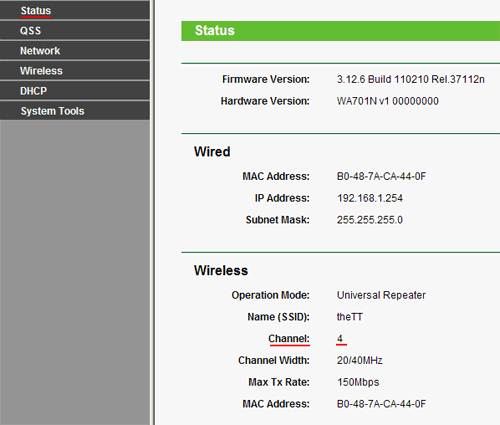
После настройки параметров безопасности сохраняем настройки кнопкой Save и перезагружаемся.
Проверяем, что репитер подключился к роутеру. Заходим в меню Status и смотрим параметры подключения. В поле Name (SSID): должно появиться роутера, к которому подключилась точка доступа, номер канала Channel, MAC Address и другие параметры. В поле Traffic Statistics должны «побежать» пакеты данных.
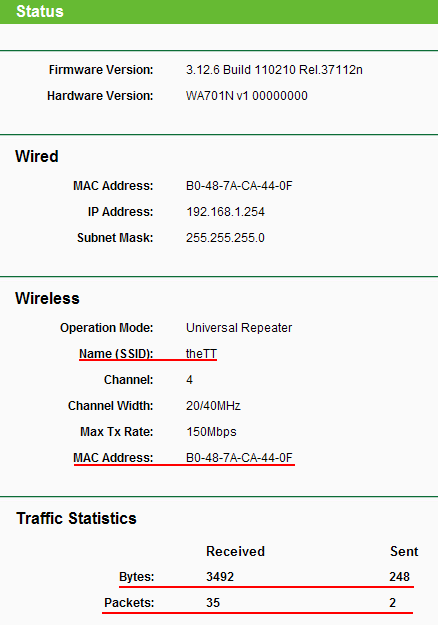
Подключение оборудования к Wi-Fi сети
Вы можете подключить к Wi-Fi сети смартфон c Wi-Fi, планшет или ноутбук.
Для подключения ноутбука к Wi-Fi сети, в правом нижнем углу экрана находим значок управления Wi-Fi подключениями. В списке выбираем нашу Wi-Fi сеть и жмем кнопку «Подключить».
![]()
Вводим пароль для подключения к Wi-Fi сети, который задали в настройках роутера.
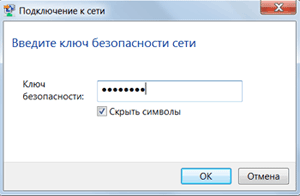
После этого ноутбук подключится к Wi-Fi сети.
Проверка подключения устройств к Wi-Fi репитеру
После подключения любого беспроводного устройства (ноутбук, телефон, планшет) к Wi-Fi сети проверим, что устройство подключилось именно к репитеру, а не к роутеру. Для этого на точке доступа открываем меню Wireless → Wireless Statistics и видим устройства, подключенные к репитеру TP-Link.
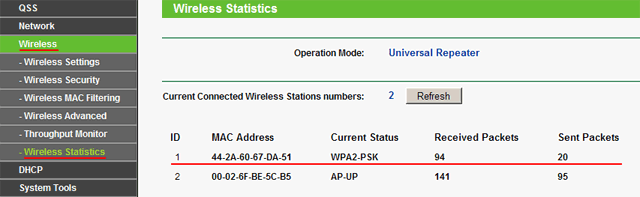
Восстановление заводских настроек точки доступа TP-Link
Если Вы не можете зайти в настройки точки доступа Tp-Link или забыли пароль для входа, то восстановить заводские настройки и пароль поможет кнопка Reset с обратной стороны устройства.
Нажмите и держите кнопку Reset около 8-10 секунд.
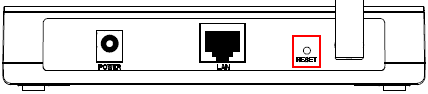
После сброса настроек вы сможете зайти на точку доступа с IP адресом по умолчанию 192.168.1.254 (или 192.168.1.1) с именем пользователя admin и паролем admin.
- Звичайна форма
Відгуки про статтю
Прошивку ставил самую новую, сбрасывал к заводским настройкам, заново настраивал - ничего не помогает. Причем делал так, как указано в данной статье. Никто не разобрался с падением скорости?
Если есть возможность - не подскажешь где это все можно прописать? Времени, думаю, твоей подсказкой сэкономлю прилично.
Wireless - Wireless Advanced - Transmit Power: - это мощность. Смысл в том, что чем выше мощность, тем меньше скорость. Нужно попробовать пониженные значения мощности.
абсолют