Ограничение скорости интернета в роутерах TP-Link
Содержание:
- Равномерное ограничение скорости для всех клиентов
- Индивидуальное ограничение скорости по IP адресу
- Защита от смены MAC адреса клиента
Большинство современных роутеров TP-Link умеет ограничивать скорость соединения. Эта функция еще называется шейпинг (shaping) или шейпер (shaper). В этой статье вы увидите как настроить ограничение скорости в роутерах TP-Link.
Равномерное ограничение скорости для всех клиентов
В этом разделе рассмотрим ситуацию, когда всем подключаемым пользователям необходимо выставить одинаковую скорость соединения.
Входим в роутер через браузер.
Лучше всего, если роутер клиентам раздает сетевые настройки по DHCP.
Проверим, что у нас включен и настроен DHCP сервер.
Переходим в меню DHCP и проверяем настройки.
В поле DHCP Server: должно быть выбрано Enable.
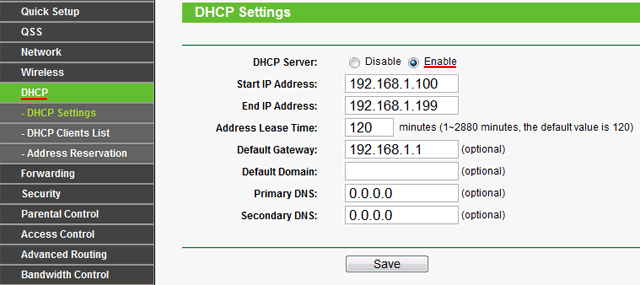
В нашем случае клиенты, которые будут подключаться к роутеру, будут получать IP адреса из диапазона 192.168.1.100 - 192.168.1.199
Теперь приступим к настройке ограничения скорости.
Переходим в меню Bandwidth Control и ставим галочку Enable напротив Enable Bandwidth Control.
Line Type — это тип используемой линии.
Egress Bandwidth: - скорость отдачи (от компьютера в сеть Интернет). Ее нужно установить согласно скорости отдачи, которую вам предоставляет провайдер. В нашем случае скорость отдачи 5Мбит/с (5Мбит/с = 1024Kbps * 5 = 5120Kbps).
Ingress Bandwidth: - скорость получения или загрузки (с сети Интернет в компьютер). Ее нужно установить согласно скорости загрузки, которую вам предоставляет провайдер. В нашем случае скорость загрузки 5Мбит/с (5Мбит/с = 1024Kbps * 5 = 5120Kbps).
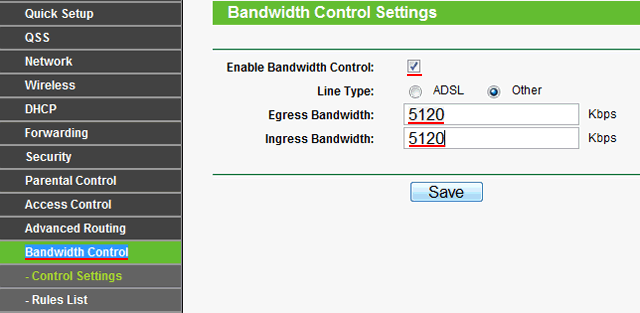
После внесенных изменений нажимаем кнопку Save и ждем, пока роутер перезагрузится.
Открываем меню Bandwidth Control - Rules List и нажимаем кнопку Add New...
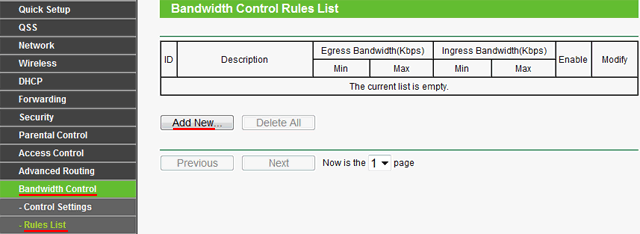
Проверяем, чтобы в открывшемся окне стояла галочка Enable:
В поле IP Range: указываем для какого диапазона IP адресов будет применено ограничение скорости.
Если нужно установить ограничение для всех клиентов, то указываем диапазон IP адресов, который выдает DHCP сервер.
В поле Egress Bandwidth: Max Bandwidth(Kbps) указываем максимальную разрешенную скорость отдачи. Мы указали скорость 1Мбит/с (1Мбит/с = 1024Kbps)
В поле Ingress Bandwidth: Max Bandwidth(Kbps) указываем максимальную разрешенную скорость загрузки. Мы указали скорость 2Мбит/с (2Мбит/с = 1024Kbps * 2 = 2048Kbps)
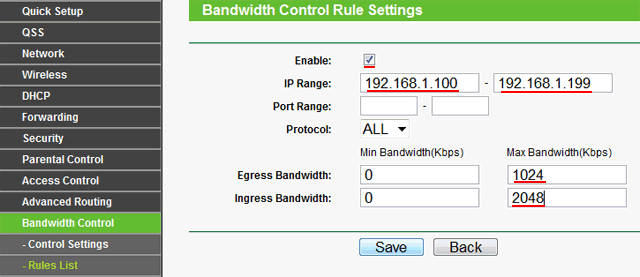
Сохраняем настройки, нажав кнопку Save, и видим, как в списке появилось новое правило ограничения скорости.
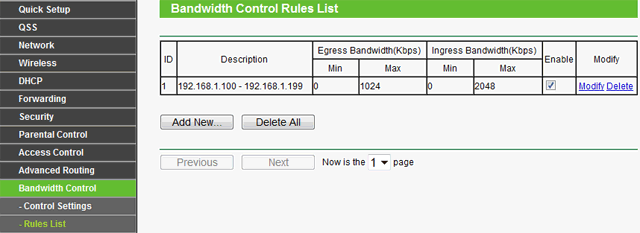
Теперь проверим, что ограничение скорости работает.
Подключаемся к точке доступа по Wi-Fi, открываем Internet Explorer или любой другой браузер, и вводим адрес speedtest.net
speedtest.net - это сайт, на котором можно измерить скорость получения и скорость отдачи вашего Интернет соединения.
Нажимаем кнопку "Начать проверку".

После измерения скорости, вы получите результаты. Они примерно должны совпадать со скоростью, которую указали в ограничениях.

Как видим, ограничение скорости работает. Теперь у каждого клиента, который подключится к роутеру, будет скорость загрузки 2 Мбит/с и скорость отдачи 1 Мбит/с.
Индивидуальное ограничение скорости для каждого клиента
В этом разделе рассмотрим ситуацию, когда пользователям необходимо выставить разную скорость Интернет соединения.
Заходим в настройки роутера.
Проверим, что у нас включен и настроен DHCP сервер.
Переходим в меню DHCP и проверяем настройки.
В поле DHCP Server: должно быть выбрано Enable.
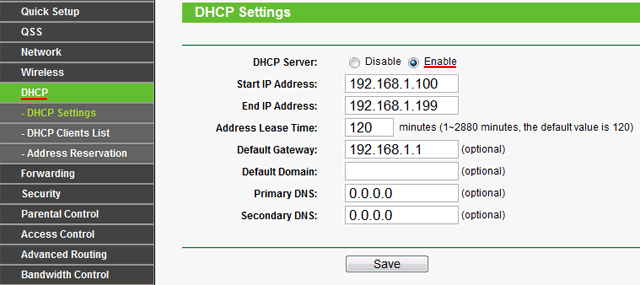
В нашем случае клиенты, которые будут подключаться к роутеру, будут получать IP адреса из диапазона 192.168.1.100 - 192.168.1.199
Поскольку роутер умеет ограничивать скорость только по IP адресу, то необходимо привязать IP адрес к MAC адресу конкретного компьютера пользователя. Для этого переходим в меню DHCP - Address Reservation и нажимаем кнопку Add New...
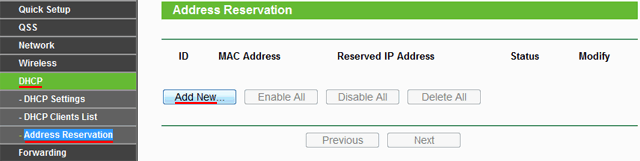
В поле MAC Address: указываем MAC адрес сетевого адаптера пользователя.
В поле Reserved IP Address: указываем IP адрес, который будет присваиваться сетевому адаптеру пользователя.
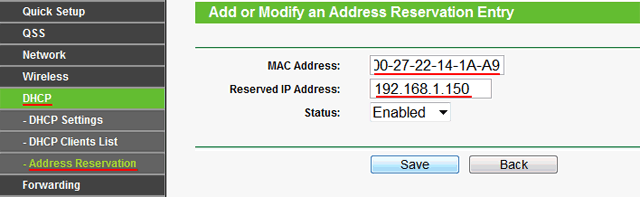
Жмем кнопку Save для сохранения настроек. Настройки не будут применены, пока роутер не перезагрузится. Для перезагрузки роутера выбираем меню System Tools - Reboot и нажимаем кнопку Reboot.
Способ 1.
Если пользователь уже подключен к роутеру, зайдите в настройках роутера в меню DHCP - DHCP Clients List и вы увидите имя компьютера пользователя, его MAC адрес и присвоенный IP адрес.
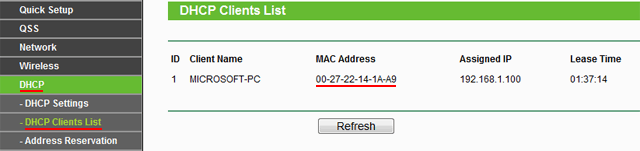
Способ 2.
На компьютере пользователя нажимаем «Пуск», в окне «Найти программы и файлы» напишите команду cmd и нажмите Enter.
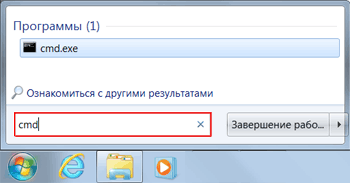
В консоли напишите команду ipconfig /all и нажмите Enter.
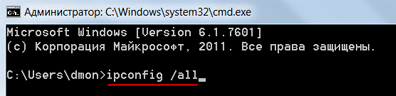
Найдите название клиентского Wi-Fi адаптера или сетевого адаптера. Мы использовали Wi-Fi USB адаптер Ubiquiti Wifistation.
В поле «Физический адрес» находится нужный MAC-адрес адаптера.
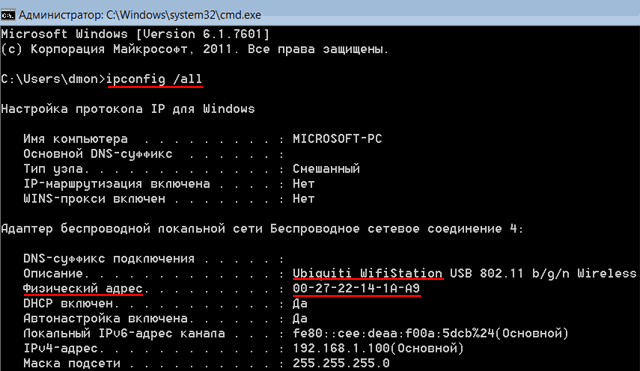
После перезагрузки роутера проверяем, что пользователю был назначен указанный нами IP адрес. Для этого переходим в меню DHCP - DHCP Clients List.
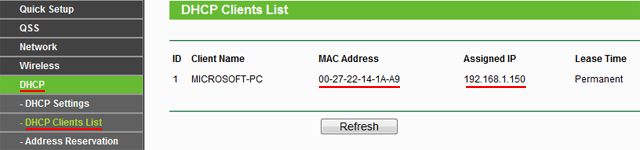
Как видим, DHCP сервер правильно назначил клиенту IP адрес.
Теперь ограничим скорость для IP адреса клиента.
Переходим в меню Bandwidth Control - Rules List и нажимаем кнопку Add New...
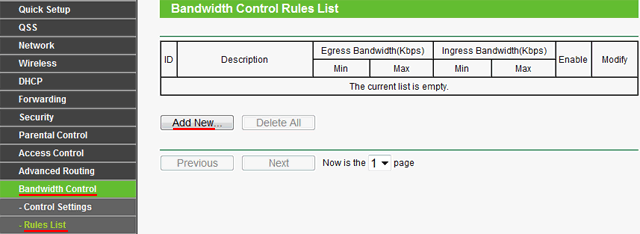
В поле IP Range: вводим IP адрес клиента.
В поле Egress Bandwidth: Max Bandwidth(Kbps) указываем максимальную разрешенную скорость отдачи. Мы установили ограничение в 1Мбит/с (1Мбит/с = 1024Kbps)
В поле Ingress Bandwidth: Max Bandwidth(Kbps) указываем максимальную разрешенную скорость загрузки. Мы установили ограничение в 2Мбит/с (2Мбит/с = 1024Kbps * 2 = 2048Kbps)
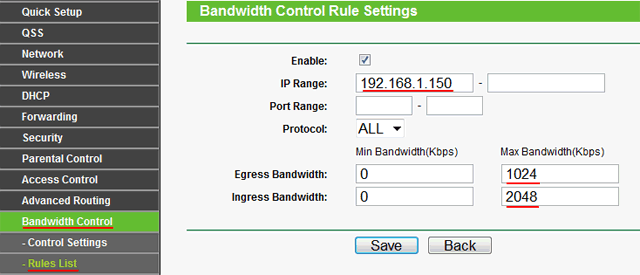
Нажимаем кнопку Save для сохранения настроек, и видим в списке новое правило ограничения скорости клиента.
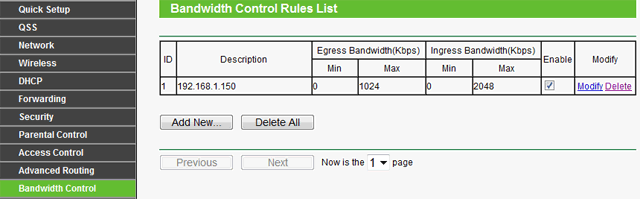
Теперь проверим, что ограничение скорости работает.
На клиентском компьютере открываем браузер Internet Explorer или любой другой браузер, и вводим адрес сайта speedtest.net
Нажимаем кнопку "Начать проверку".

После измерения скорости, получаем результаты. Они приблизительно должны совпадать со скоростью, которую вы указали в ограничениях для клиента.

Ограничение скорости для нашего клиента работает.
Точно так же добавляем ограничения и для других клиентов.
Защита от смены MAC адреса клиента
Ограничения скорости будут работать для каждого беспроводного клиента, которому вы сделали привязку IP адреса к MAC адресу. Однако если клиент изменит MAC адрес своего сетевого адаптера, он может попасть в общие ограничения скорости роутера, т.е. получить доступ к максимальной скорости Интернет соединения.
Чтобы этого не произошло, необходимо в роутере создать список MAC адресов, которым разрешено подключаться к роутеру. Все клиенты, не попавшие в список, не смогут подключиться к роутеру.
Переходим в меню Wireless - Wireless MAC Filtering и нажимаем кнопку AddNew...
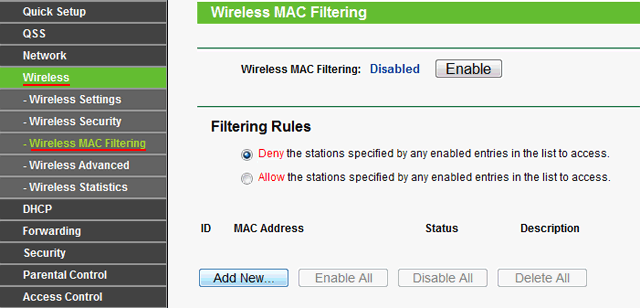
В первую очередь необходимо добавить свои беспроводные устройства, с которых вы производите настройку роутера. Иначе после применения фильтрации, вы не сможете подключиться к роутеру.
В поле MAC Address: вводим разрешенный MAC адрес.
В поле Description: указываем описание компьютера.
В поле Status: должно быть выбрано Enable.
Нажимаем кнопку Save для сохранения настроек.
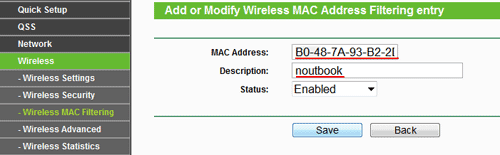
В следующем окне активируем фильтрацию по MAC адресам. Выбираем Filtering Rules - Allow и нажимаем кнопку Enable.
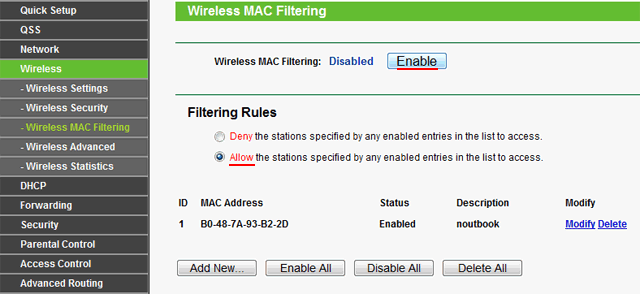
Теперь к роутеру смогут подключиться только клиенты MAC адреса которых внесены в список разрешенных.
- Звичайна форма
Відгуки про статтю
такая же инструкция ка эта не найдется,буду очень признателен
У меня роутер тп-линк. В спидтесте показывает пинг 25мс, получение 20.29, передача 0,08Мбит\с. Нет работает, вроде нормально. Но как могут быть такие цифры???
Вообще интернет 100Мбит\с.
С уважением,
Павел!